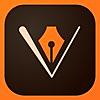Wi-Fi 6対応Wi-Fiルーターは「買い替え」ではなく「サブスク」という選択肢があった、という話

- 慢性的に不安定なネット接続にストレス!
- そろそろルーターも世代交代か
- で結局、私が買うべきWi-Fiルーターはどれなのか?
- eoメッシュWi-Fiレンタルサービスとは
- Deco X20について
- Deco X20導入効果は?
- まとめ
慢性的に不安定なネット接続にストレス!
我が家は木造3階建ての一戸建て。Wi-Fiルーターは2階のリビングに設置しているが、パソコンの置いてある作業部屋は3階。ちょっと電波が心許ない、ということでバッファローの中継機(コンセント一体型)を階段に設置して3階をカバーするようにしていた。
ここ最近、非常に接続が不安定で繋がっても遅くて切断したりという不満を抱えていた。今や、殆どの家庭にWi-Fiルーターが設置されていることだろう。そういった干渉を受けて電波を掴みにくくなっているのだろうか? などと漠然とした仮説を立てていた。
そろそろルーターも世代交代か

過去の記事を見ると、我が家のWi-Fiルーターを買い変えたのは2017年。しかも、AirMac Time Capsule(2TB/IEEE 802.11ac)は2013年製、2018年に販売終了が発表された、というような代物。
「Wi-Fi 6」や「メッシュWi-Fi」というキーワードを認識するようになってからも少し時間が立っていた事もあり、そろそろ我が家のWi-Fi環境を改善するタイミングなのだろう、ということを数ヶ月ほど考えていた。
年末に出かけた際に家電量販店に行ってみた。Wi-Fi 6やメッシュWi-Fiがどういうものなのかは大体は分かっているつもりだったが、せっかくなので声を掛けられた店員さんに相談をしてみた。
 速度は速いに越したことはないが、重要度で言えば「接続の安定」、「どの部屋でも快適に使いたい」ということの方になる。という事で店員さんからはメッシュWi-Fiを勧められた。
速度は速いに越したことはないが、重要度で言えば「接続の安定」、「どの部屋でも快適に使いたい」ということの方になる。という事で店員さんからはメッシュWi-Fiを勧められた。
我が家の接続の不安定の原因はどうも中継機にあったようだ。デバイスがルーター本体と中継機のどちらと接続するのが適切なのかを判断することができず、電波状態の悪い方に接続してしまっていたようなのだ(メッシュWi-Fiと中継機は似て非なるもの)。
で結局、私が買うべきWi-Fiルーターはどれなのか?

ここで店員さんから「ところで、ご契約のインターネット回線はどちらですか?」と尋ねられた。てっきり、ネット回線の乗り換えの営業を仕掛けられると思い、一瞬私も身構えたが「eo光ですけど」と答えた。
すると「eoにはオプションでメッシュWi-Fiのレンタルがありますよ」という提案を受けた。すぐにeoの担当者を呼び、サービス内容や手続きの説明を受けた。そんなサービスがあったということにも驚いたが、家電量販店の店員が「買う以外の選択肢を提示した」ということに驚いた。
その場で対応してもらい、数日後にはeoからメッシュWi-Fiルーターが届きました。
eoメッシュWi-Fiレンタルサービスとは

eo光ネットのオプションサービスで、月額料金に月額500円(税込み550円)追加でTP-Link社製(メッシュWi-Fi)「Deco X20(2台セット)」がレンタルできるというもの。もう1台増やしたい場合にも1台当たり+250円/月(税込275円/月)で追加レンタルができる。
月額500円という金額設定をどう考えるでしょうか? 2021年1月時点の価格.comでの価格は 18,907円〜22,880円でした。間をとって20,000円としましょう。この金額を月額の550円で割ると、約36ヶ月。つまり3年ローンで分割払いしていると考えることができます。
その頃にはまた次世代の Wi-Fi 7 や Wi-Fi 8 といった規格が登場している可能性があり、eoもレンタルするルーターのラインナップが刷新されているかもしれない。
ルーターも(買い切り・所有ではなく)、もはやサブスクリプションで良いのではないか?ということに気づかされた。
Deco X20について

Deco X20はメッシュWi-Fiルーターだが、Wi-Fi 6規格に対応しており、ヘビーなビジネスユース、ゲーミングルーターのようなことを特に望んでいないのであれば必要十分のスペックかと思われる(接続可能台数150台以上)。
設定はスマホアプリを使用して行いますが非常にシンプル。場所を取らないコンパクトさ、無印良品のアロマディフューザーのようにシンプルなルックスはインテリアとの調和も良いかと思われます。

Wi-Fi使用を前提としてるので、あまりそんな使い方を考えないかもしれませんが本体にはLANポートがあります。ですので有線にしか対応していない機器を接続して使用することができます。これがあればLANケーブルを別の階や部屋に配線するといった面倒なケーブル配線工事などは不要です。これは地味に嬉しかったです。
Deco X20導入効果は?
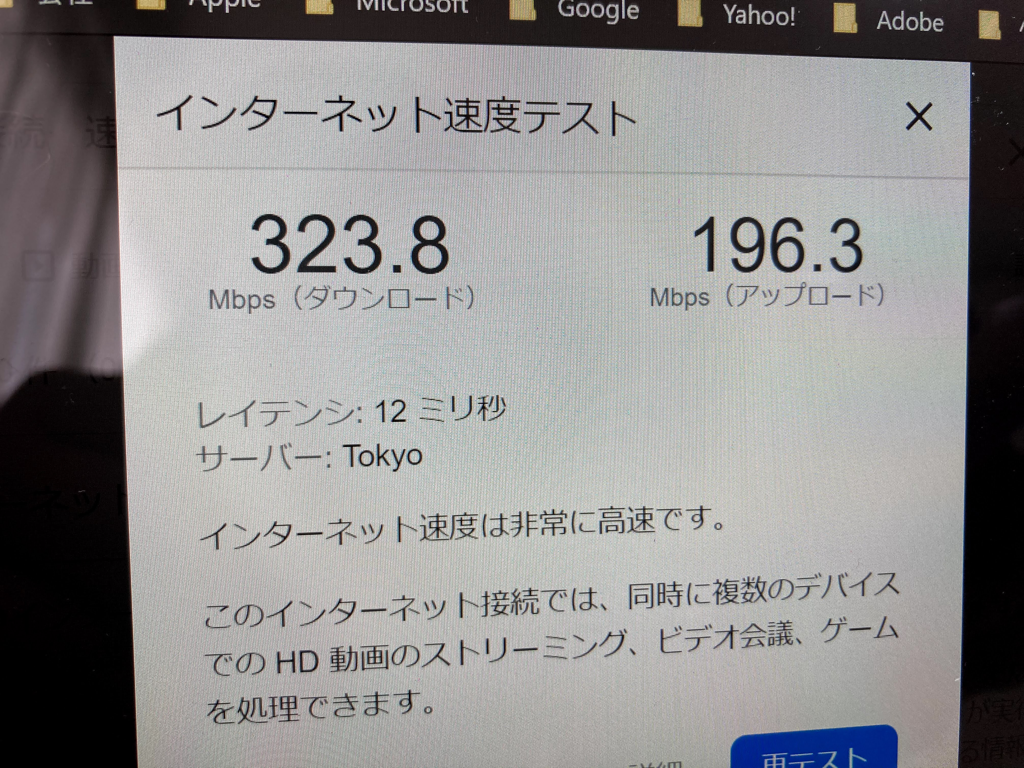
効果は十分得られたと感じます。1階に関しては若干電波が弱いようですが、許容範囲です。
まとめ

- 戸建て3階建、3LDK以上のマンションにお住まいで回線の接続が不安定、遅いなどストレスを感じている人は、メッシュWi-Fiを検討する。
- 契約している回線業者でルーターのレンタルオプションがないか調べてみる。
以上、ご参考になれば幸いです。
「在宅なのにインターホンに気付けず再配達」を解消する『REVEX ワイヤレスサウンドモニター』を導入

コロナ渦のGW、不用品を処分して大量のゴミを出す傍らネット通販消費も増加傾向のようでしたね。
元々ネット通販は増加傾向にありましたが、ここへ来てUber Eatsも一気に増えてる気がします(配達員に参入している人が明らかに増えている)。
宅配便の増加で以前から問題になっているのが「再配達」。
勿論、事前に配達日時指定できるものはするべきですし、宅配ボックス、置き配、コンビニ受け取りなど、再配達問題を解消する様々な仕組みが整備されてきました。
[目次]
- 「在宅なのにインターホンに気づかなかった」という事はありませんか?
- 「在宅なのにインターホンが聴こえない」対策プラン
- とりあえず最安プラン、目的は「チャイムに気付くこと」
- 宅配便の営業時間に合わせて電源をオン/オフできれば尚よし
「在宅なのにインターホンに気づかなかった」という事はありませんか?

戸建て・マンション問わず、大抵の場合はリビングでインターホンに応答するようになっているかと思います。
荷物を受け取ろうと家には居たのに、別の部屋(別の階など)に居てインターホンの音に気づかず、ポストに不在通知票が投函されていた、という経験はありませんでしょうか?
楽しみにしていた荷物を受け取れなかったという残念な気持ち、配達員の方に無駄足を踏ませてお仕事の邪魔をしてしまったという申し訳ない気持ちでいっぱいになってしまいます。
「在宅なのにインターホンが聴こえない」対策プラン

1、子機を増設する
これは既存の機種が子機の増設に対応していれば有効だと思います。無線の子機を登録できる、或いは最近でしたらスマートフォンで応答できるものもあるでしょう。配線工事をして中継するような物はちょっと面倒です。
2、子機付の機種に交換する
家の設備そのものを見直して、今取り付けているインターフォンを処分して拡張性のある機種を取り付け直す、というもの。購入費用だけでなく工事も必要です。それなりにお金がかかるので、これも多くの人は二の足を踏むと思います。
3、別の部屋用に増設する
既存のインターホンとは別に、別の部屋で応答可能な機器を増設する、という物。配達員の方は既存のインターホンを押しますが、その呼び出し音に反応して増設したインターホンもチャイムを鳴らします。
因みにこれは前の家ではやってました。扉に取り付ける物で工事は不要。カメラ付で受信機側にも液晶モニターがあり、映像も確認して応答可能。
今の家でも使いたかったのですが、残念ながら今の家の扉は「引き戸」なので設置不可です。
4、チャイムを別の部屋で聴けるようにする
これも既存のインターホンとは別に用意するのですが、あくまで「チャイムが聴こえる(知らせる)」だけのものです。
とりあえず最安プラン、目的は「チャイムに気付くこと」

1〜3は費用が結構かかってしまいますが、別の部屋から応答が可能です。
4は費用は安いですが、応答自体はリビングまで行って行う必要があります。
費用をかけずに4で対応することにしました。購入したのがコチラの「リーベックス ワイヤレスサウンドモニター(送信機・受信機セット)」です。

仕組みとしては、「音センサー送信機(X70)」がインターホンの音を検知し「光とチャイム受信機(X800)」のLEDがフラッシュし、チャイムが鳴る、というものです。
設置は非常に簡単です。基本的には本体に電池を入れて「音センサー送信機(X70)」はインターホンの近くに設置、「光とチャイム受信機(X800)」は自分の居る部屋の目立つ所に置くだけです。
良い所
- 低価格
- 設置が簡単
- 電池駆動なので使用場所を選ばない
- センサーの感度が良く、確実に反応してくれる
ここがチョット・・・
- 応答はリビングのインターホンで行う(急いで階下のリビングで応答する必要があります)
- センサーの感度が良すぎて、インターホン以外の音(扉を閉める音、話し声など)に反応してしまう。
宅配便の営業時間に合わせて電源をオン/オフできれば尚よし

まぁ、別の部屋に居るときだけ受信機の電源をオンにして、リビングに居るときはオフにしておけば大丈夫です。これは購入者のレビューにもありましたので、買う前から分かっていたことでした。

受信機の電源だけ切っても音が鳴らないだけで、送信機はいちいち音に反応しています(赤いランプが点灯する)ので、無駄に電池を消耗してしまいます。
「朝電源をオンにして、夜はオフにする」というのを習慣化できると良いでしょう。
「反応が悪くて使い物にならないよりは断然良い」というレビューに納得&同感。
これで「在宅なのにインターホンに気づかず再配達」問題自体は解消しそうです。
もし、同じような事でお悩みの方がいらっしゃいましたら、ご参考にして頂ければ幸いです。
「在宅なのにインターホンに気付けず再配達」を解消する『REVEX ワイヤレスサウンドモニター』
おうち時間をもっと快適に!「部屋着とアームレストと私」

今年のGWはどこにも出かけられそうにありませんね。
元々インドア体質だという方でも、いつものGW以上にパソコンを長時間触ることになるかも知れません。
- オンラインゲームに没入!
- 英会話を勉強しよう!
- 動画配信サービスで映画三昧!
- 新しいiPhoneでYouTubeデビューするぞ!
- テレワーク継続!(働き方改革は・・・?)
私もこのGWは快適に「おうち時間」を過ごすために諸々環境を整備したいと思います。
[目次]
緊張(スーツ)と緩和(部屋着)を体現

テレワークって、みんなどんな格好でされてるのでしょうね? 最近でこそスーツやYシャツもジャージ素材の動きやすい物も出てきてますが、いわゆる仕事着(スーツ)の対極にあるのが部屋着(スウェット)ではないでしょうか?
ネットでも「究極の部屋着」との声も多いユニクロの「ウルトラストレッチ スウェットセット(1,990円)」を2着購入しました。
オンラインストアではすでに売り切れのようですが、店頭には在庫がありました。マスク着用、アルコール消毒のうえ入店。長時間滞在はせずサクっと目的の物だけを買って帰りましょう。

思ったより生地は薄めで、かなり伸縮性はあるが締め付け感はなく、軽くて優しい着心地。この日の日中の最高気温は20度、朝晩の最低気温は6度。帰宅してすぐに着替えて、しばらくして昼寝しましたが、生地の薄さの割に、寒いとは感じませんでした。
夜も着用して寝ましたが、寝返りの際に突っ張ったりすることがないのでしょう、寝心地も良かったです。「とろける着心地」というキャッチコピーは伊達じゃない、と思いました。
長時間PC作業による「腕の疲れ問題」

もう一点はPC作業の腕の疲労を軽減する為の「アームレスト」です。机の天板に取り付けるタイプのもので、アームが可動式になっていて腕の重さを支えながらも腕の動きに連動する、という物。

価格はピンキリで3,000円〜15,000円程度の幅があります。間をとって5,000円台の製品を購入後しました。

クランプ式で机の天板に取り付けます。取り付け可能な天板の厚さは15〜44mmとのこと。30mm以内の厚さの場合は特に何もする必要はありません。

30mm以上の厚みがある場合はドライバーでクランプ部のボルトを緩めて広くする必要があります。私の机はイケアで購入した物で、天板の厚さは約33mmありましたので調整しました。

取り付けは至って簡単。

動きもスムーズです。
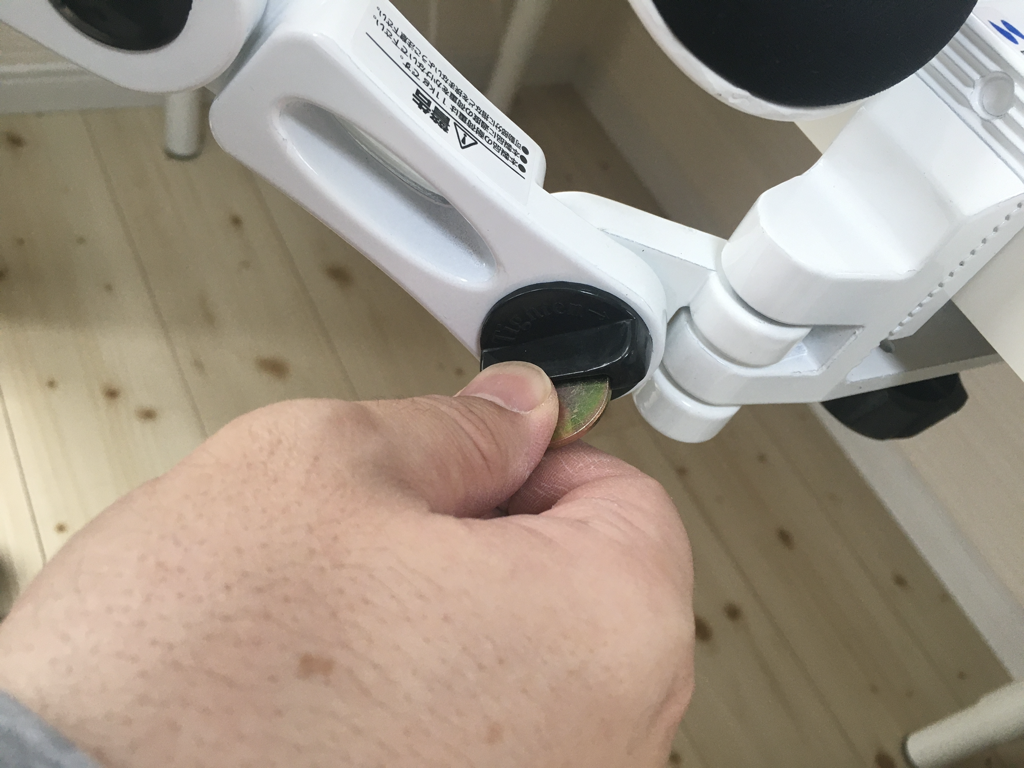
あとは自分のベストポジションを探して微調整していく感じですね。

耐荷重は11kgとのこと。フレームも金属ですので、結構丈夫な方ではないでしょうか。

ちょっと気になったのは時々ヒンジ部分から軋む音が鳴ること。「クレ55」的な物で解消するかも知れません。
しばらく使ってみて気に入ったら左手用にもう1台追加購入しようかと思います。
スポンサーリンク
スポンサーリンク
「今、ちょうどいい」第2世代 iPhone SE 予約完了!

バッテリーはモウ限界!
絶妙な仕様、値付け、発売のタイミング(色んな意味で)、
買うしかない!
第2世代『iPhone SE』、
予約開始と同時に2台ポチりました!
[目次]
確かに「手にしたくなる」タイミングで発売された新しい iPhone SE

いま私(妻も)が使っているiPhoneは「iPhone 6s(2015年9月発売)」。
4年半で iPhone も随分進化しましたが、基本性能の面では正直言って iPhone 6s で満足してます。まぁ、例え使わないにしてもカメラやチップが高性能で困ることは何もありません。
バッテリーの消耗や基本性能の向上だけでも買い替えの理由としては十分です。
では iPhone 買い替えの一番の障壁とは何か? というとズバリ「価格」。
iPhone 11 が 74,800円~、iPhone 11 Pro が 106,800円~、iPhone 11 Pro Max が 119,800円~(いずれも税別・2020年4月現在)。
・・・ジュウイチマン?
これは MacBook の価格ではありません、 iPhone の価格なのです。さすがに1年や2年で気軽に買い換えるような金額ではありません。
まめに1年毎にフリマサイトで売って差額で購入、と言っても結局「毎年2、3万円払って最新のiPhoneを維持してる」ってことになると思います。
事前リーク情報の流出は当たり前、驚くような新機能もそんなにしょっちゅう実装されるわけもありません。だけど価格は高値安定、もしくは高騰傾向。
そんな事もあり、私に限らず「スマホの買い替え周期」は年々長期化傾向にはなっているようで、4年程度で機種変更するという方が大多数のようです。
そして今回の iPhone SE [第2世代] の発売のタイミングは、初代 SE の発売から狙いすましたかのように「4年ぶり」なのです。
- iPhone SE [第2世代](2020/04)
- iPhone 11 Pro/11 Pro Max(2019/09)
- iPhone XR/XS/XS Max(2018/09)
- iPhone 8/8 Plus/X(2017/09)
- iPhone 7/7 Plus(2016/09)
- iPhone SE [第1世代](2016/03)
背中を強く押してくれた「手にしやすい」価格
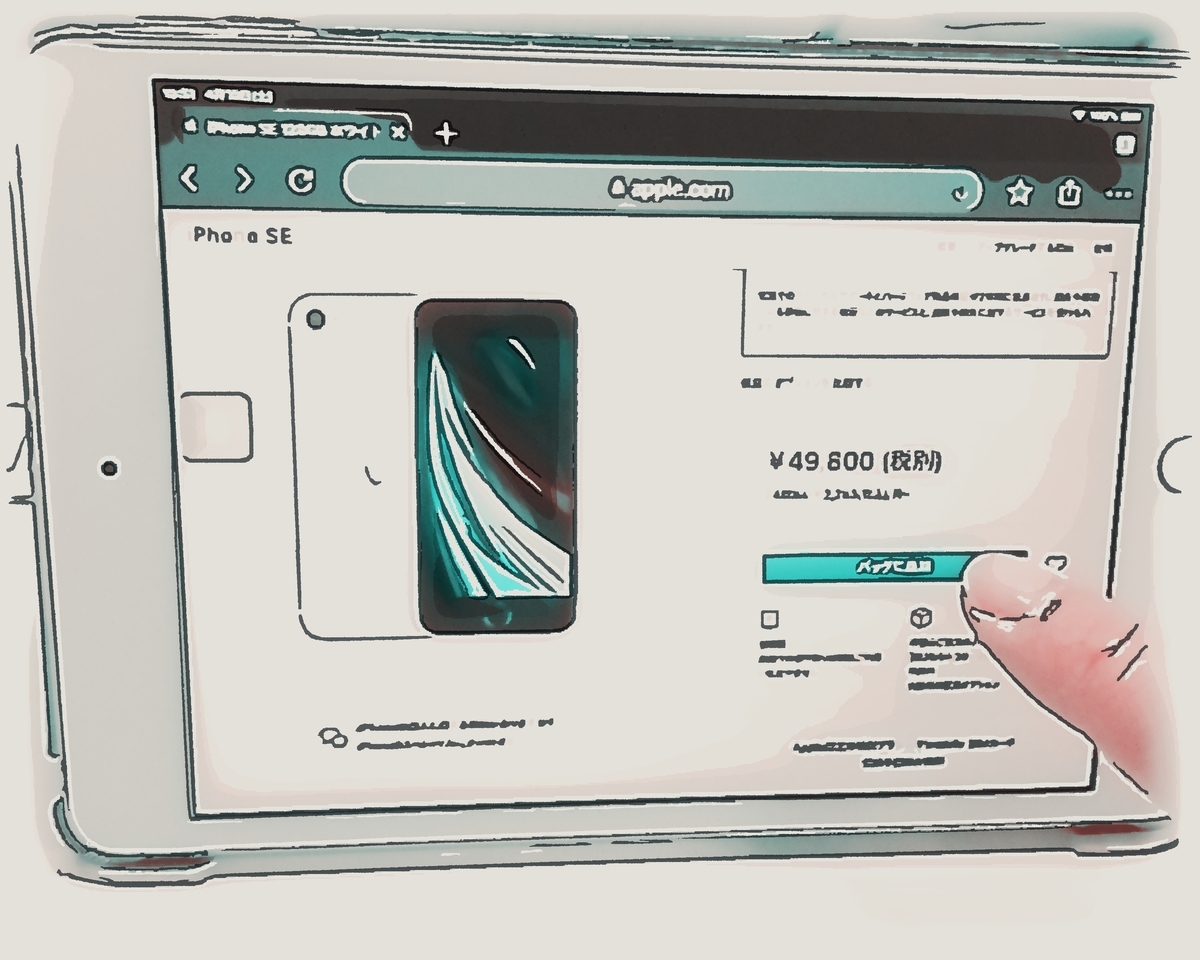
廉価版とは言え iPhone、残念ながら 40,000円は切れませんでした。
しかしながら 44,800円 (税別) から、という値付けは買い換える気持ちを後押ししてくれました。
「お買い得感」が感じられるのは128GB仕様?
- 64GB:44,800円【1GBあたり700円】
- 128GB:49,800円【1GBあたり389円】(+5,000円)
- 256GB:60,800円【1GBあたり237.5円】(+16,000円)
+5,000円でストレージ容量が2倍、+16,000円で4倍。
今回も「1GBあたりいくら?」換算をしてみました。
すると勿論 256GB が一番安いのですが、ここは一旦冷静になりましょう。
「6万出せるか?」
「6万出してまで 256GB が自分に必要か?」
Twitter の「ポチった報告」をチェックしましたが、今回の SE は 128GB モデルを選択している方が多いように思います。
私も128GB を選択しました。
携帯ショップじゃなくても金利ゼロで月々2,053円から買えます。
 2台買っても iPhone 11 Pro Max より安い。2台で一括購入できなくもない金額設定ですが、せっかく金利ゼロで購入できるので今回もローン購入にしました。
2台買っても iPhone 11 Pro Max より安い。2台で一括購入できなくもない金額設定ですが、せっかく金利ゼロで購入できるので今回もローン購入にしました。
- 現金価格合計(税込): 109,560円(128GBモデル・2台分)
- ボーナス月加算分割支払金: 10,000円 (年2回)
- 第1回目分割支払金: 2,906円
- 第2回目以降分割支払金: 2,898円
- 支払期間: 2020年05月 ~ 2022年04月

ボーナス月加算をしない場合でも2台で月々 4,565円(1台あたり 月々 2,283円)です。まぁ、これなら買えるかな? と思えるイイ値付けではないでしょうか?
新しい SE は「今、ちょうどいい」iPhone

iPhone SE といえば「廉価版」というポジションですので、高機能のカメラや5G通信対応などが気になっている方は iPhone 12 の発売を待って今回の SE はスルーされているはずです。
他方で、現行のチップとカメラを搭載した「最新の4インチ画面のiPhone」を期待していた方にとっては少し残念に思われたことでしょう。しかし iPhone 5s から iPhone 6 へと、画面サイズや外観デザインなどに大きな変化があったタイミングに登場したのが初代 iPhone SE です。
ホームボタン付きの iPhone 8 からホームボタン無し(Face ID)に変化した iPhone X 以降の流れを考えると、第2世代 iPhone SE が iPhone 8 を継承したモデルになるのは自然な流れと言えます。
とは言え、iPhone 6s ユーザーの私からすると iPhone 8 からのマイナーチェンジだとしてもかなりの進化なんです。
(ちなみに iPhone 6s と 第一世代 iPhone SE の基本性能がほぼ同じ)
iPhone 6s ユーザーには「ここが嬉しい」新型 iPhone SE の仕様

- A13 Bionic チップ(iPhone 11 と同じ)
- ワイヤレス充電(iPhone 8 以降)
- 防沫性能、耐水性能、防塵性能(iPhone 7 以降)
- 光学式手ぶれ補正(iPhone 7 以降)
- ポートレートモード(iPhone 7 Plus 以降)
- Apple Pay(iPhone 本体を使う非接触型の決済/iPhone 7 以降)
iPhone 7 以降の機能がほとんどなので、既に使っているユーザーには目新しさは無いかもしれません。しかし iPhone 6s 以前のユーザーにとっては、これらは今回の機種変更で初めて体感する「新機能」なのです。
個人的に「問題無し」の新型 iPhone SE の仕様

- Lightning 継続
- ヘッドフォンプラグ廃止(iPhone 7 以降)
個人的には USB type-C ポート搭載の機器は、所有している物の割合としては未だ少ないので「Lightning 継続」は問題ありません。「ヘッドフォンプラグ廃止」については昨年末に「AirPods Pro」を購入したので、無くても大丈夫ですね。
「図らずも見直された」新型 iPhone SE の「レガシー」仕様

- Touch ID (指紋認証センサー) 継続
iPhone X が登場してすぐに問題視されたのが「マスク着用状態では Face ID (顔認証) ができない」ということ。当時は花粉症の方や、顔バレが困るタレントや有名人の方が皆さん不満を漏らしていました。
欧米の方は日本人ほど日常的にマスクを着用する人が少なかったので、さほど重要視されなかったのかも知れません。
あれから2年半、新型コロナウイルスの影響でまさか全世界の人が「マスクを着用して生活する風景が日常に」というのを目の当たりにすることになるとは、Face ID を実装した当の Apple のエンジニアも予想していなかったことでしょう。
実はこれって「2020年(今)こそ」
求めらる iPhone なのかもよ?

と言い聞かせながら、iPhoneの到着を待ってます!
スポンサーリンク
【理想のブログ執筆環境を求めて】マイクロソフトの折り畳みキーボード+iPad miniでいつでも文書作成!

ひっ・・・・・さしぶりにブログ更新します。
「仕事が忙しい」とかいうのは理由にならないのですけど、仕事の環境というか役割が変わってきて、感覚的に言うと「上手く動けてない(時間を使えてない)」というイメージです。「ちょっと目先を変えてみよう」ということで、新しい(?)アイテムを導入してみました。
[目次]
- 「いつもカバンに入ってるデバイス」ってどんな感じですか?
- 使わなかった時の「徒労感」を感じる限界とはどこか?
- 手持ちのiPadでテキスト入力特化環境を考えてみた
- ポメラに迫る約600グラムでのテキスト入力環境ができた!
「いつもカバンに入ってるデバイス」ってどんな感じですか?

これは人によって、あるいは行う作業の種類によって異なってくると思います。動画編集を外出先で行う必要がある方はモリモリにしたハイエンド15インチノートPCを持ち歩いているでしょうし、文章に特化して「ポメラ」だけでOKという方、或いはその時によって適切なデバイスをチョイスして上手に使い分けているという方もおられると思います。
私もできればそうしたいと思うのですが、大は小を兼ねるということで「MacBook Pro 13インチ」を持ち歩いていたのですが「文書作成にしては大袈裟だな」という事で結局使わなかった、ということがという事が多かったのです。それはMacBook Air 11インチやChromebookに置き換えても同じでした。
同時に私はiPad Pro 10.5インチまたはiPad mini 5 をカバンに入れている事がありました。iPhoneのバッテリーがヘタってきている事もあり、iPadは重宝しています。もちろん、iPadを殆ど使わない日もありました。
どうやら私の場合iPadは「結果、使わなかったとしても何とも思わない」という事が分かってきました。特にiPad mini 5 がメインになってからは尚更です。
使わなかった時の「徒労感」を感じる限界とはどこか?

「重さ、サイズ、取り出しやすさ、作業性(操作性)の黄金比率」という事になるのですが、先ずは重量です。具体的に言うとノートPCの場合は本体重量が1kgを超えるものは論外です。最強のテキスト入力専用マシーンを謳う「ポメラ MS200」の重量が約580gですので、800g以下というラインにではないでしょうか?
タブレットの場合も本体 + キーボードが前述の800g以下である事が条件ですが、軽い分にはいくらでも軽い方が良いのです。モバイルルーターにモバイルバッテリーなど、カバンに入れるものは他にもあるのですから。
手持ちのiPadでテキスト入力特化環境を考えてみた

iPad Pro 10.5インチのSmart Keyboardは充電&ペアリング不要で優秀ですが、重量が不満です。
- iPad Pro 10.5(479g) + Smart Keyboard(247g) = 726g
- iPad Pro 10.5 + Smart Keyboard + 背面カバー(107g) = 833g
*1
iPadの部分をiPhoneに置き換えても良いのですが、やはり画面が小さすぎるのでiPad miniが丁度いいのかも知れません。iPad miniにはSmart Keyboardは対応していませんので、Bluetoothキーボードを検討する必要があります。
キーボード付きのカバーも存在しますが、コンテンツ閲覧用途が圧倒的に多いのでキーボード付きのカバーは邪魔に感じます。Smart Keyboardほど着脱が手軽でないからです。

Apple Magic KeyboardはApple純正という相性の良さに加えてLightning充電可能という事、打鍵感もSmart Keyboardより遥かに良い。重量的には合格ですが、持ち運ぶにはやや大袈裟でカバンにも入れにくい。
- iPad mini 5(300g) + Apple Magic Keyboard(231g) = 531g
- iPad mini 5 + Apple Magic Keyboard + ESR製ケース(123g) = 654g
ポメラに迫る約600グラムでのテキスト入力環境ができた!

白羽の矢がたったのがマイクロソフトの折りたたみキーボード「Universal Foldable Keyboard GU5-00014(生産終了)」です。iPad miniとの組み合わせはケースを付けた状態でも602g!
- iPad mini 5(300g) + Universal Foldable Keyboard(179g) = 479g
- iPad mini 5 + Universal Foldable Keyboard + ESR製ケース(123g) = 602g

スマートキーボード(247g)と並べると横幅はやや広くなりますが、重量は68g も軽くなります。Universal Foldable Keyboardのキーの見た目はSurfaceのタイプカバー(少し前の)と似ています。おそらくタイプカバーの打鍵感に近いのではないかと思われます。

気になるのはヒンジ部分のこのキーが別れてしまった部分。ここで「無いわ!」という人も居るかも知れません。ブラインドタッチができる人は特に違和感があるかも知れません。私はさほど気になりませんでした。

Windowsはもちろん、Android端末、iOS端末に対応しています。

最大2台のデバイスとのペアリングの切り替えが可能です。私は1にiPhone、2にiPad miniを割り当てる事にしました。

WindowsのコントロールキーはMacではコマンドキー、というわけでコマンドキーも用意されています。

充電はマイクロUSBです。動作持続時間は約3ヶ月(!)なのだとか。

折り畳み時の外寸は約125 × 146 × 10.5mm。100円ショップ「ダイソー」でジャストフィットなポーチを見つけました。ジッパータイプではありませんが取り出しやすくて逆に良いかと思います。本機は防滴仕様との事なので、カバンに多少雨水が浸みても大丈夫でしょう(他のデバイスがアウトかも知れませんが;)。
 「使うのに面倒だと感じない」「長時間稼動可能」「使わなくてもカバンに入れてる事の不満(徒労感)が無い」。常にカバンに入れているiPad miniとの相性は今のところベストだと思ってます。
「使うのに面倒だと感じない」「長時間稼動可能」「使わなくてもカバンに入れてる事の不満(徒労感)が無い」。常にカバンに入れているiPad miniとの相性は今のところベストだと思ってます。
弱点を挙げるとしたら「膝の上でタイピングができない」事。まぁ私の場合、バスや在来線の電車の中でタイピングすることはほぼ無いと思われるので、カフェやファストフード店、スーパーのイートインなどで隙間作業的にテキスト入力をする分にはベストかな、と思ってます。
残念ながら生産終了したみたいですので、気になった方はネットショップまたはフリマサイトをチェックしてみてはいかがでしょうか?
スポンサーリンク
*1:記載の重量は実測値が含まれているため、カタログスペックと異なる場合があります(以降同様)。
イラレでものづくり 〜レーザーカッター&UVプリンターで家の表札を作ってみた〜

目次
- この春、引越ししました
- 急ぎでは無いが「なる早」で要るもの=『表札』
- どうやって表札を手配する?
- 表札を自作することにしました
- 油断大敵、凡ミス連発するもサポートのおかげで何とか出力!
- 無事に出力完了!
この春、引越ししました

引越し業者の繁忙期に差し掛るかどうか・・・ぐらいの時期に引越しをしました。新居自体には満足してます。色々とグレードアップはしたと思いますので。
さて「今日からここに住むぞ!」と新生活を始めるにあたって必要なもの、というのがいくつかあると思います。例えばカーテンや照明などはその日無いと困りますよね。インターネット回線についてはスマホがあれば何とかなりますが、出来るだけ早めに欲しいです。
そう、ネット回線についてはタイミング的に手遅れで、結果的に2ヶ月ほど待つことになりました。私の場合はポケットWi-Fiで凌ぎましたが。
急ぎでは無いが「なる早」で要るもの=『表札』

まぁ、紙に書いて貼っとけば良いのかも知れませんが戸建なので一応無いと格好悪いですよね。ちゃんと表札を入れる場所があるのですから。あ、でも最近は「あえて名前出してない」という家もあるのでしょうかね? 近所でもチラホラ見ます。
ウチに限らず最近はネットショッピングする方は多いと思います。配達業者さんにも分かりやすいように表札は出しておいた方が良いかな、と個人的には思います。あと、うちのように郊外の場合は周辺の1区画が全て同じ番地みたいなこともあるので。そういうこともあって「名前 + 番地」を記載した表札にしようと思いました。
どうやって表札を手配する?

元々は表札の入る部分に金属のプレートだけが入ってました。アルファベットのレタリングシート(カッティングシートのような素材)みたいなのが付属していました。
表記を変えたい、あるいは素材そのものを変えたいという場合には、表札を作成する業者に発注することになります。ネットでもありますがホームセンターのサービスカウンターなどでも発注可能です。デザインはテンプレが決まっていて、フォントを選択することができるようです。費用的には10,000〜15,000円ぐらいでしょうか?
もう1つは自作するというものです。
表札を自作することにしました

私は以前に天満橋の『Co-Box』さんでレーザーカッターの体験、それからレーザーカッターとUVプリンターを組み合わせてアクリル板のキーホルダーを作る、というワークショップを体験したことがあります。今回の表札作りはワークショップでやった「レーザーカッターとUVプリンターの組み合わせ」がまさにそのまま応用できます。
まずは元々付属していたプレートの寸法(幅×高さ×厚み)を計測し、仕上がりサイズよりも少し大き目のアクリル板をホームセンターへ買い出しに行きました。
失敗が無いとも言い切れないので、2枚分を余裕で切り出せる大きさのものを買いました。表札は屋外に設置するので「キズがつきにくい」という少し高めのものにしました。
デザインをAdobe Illustratorで作成し、Co-BoxさんのWebサイトからレーザーカッターとUVプリンターの利用予約をして、天満橋に出向きました。
油断大敵、凡ミス連発するもサポートのおかげで何とか出力!

使い慣れたIllustrator、ワークショップの体験もあったので油断していました。データ作成の復習が不充分でデータに色々と不備があったのですが、Co-Boxさんのサポートのおかげでリカバリーできました。ありがとうございます(^0^;)
以下、復習。
- 出力データは原寸で作成すること
- カットはRGBデータ
- プリントはCMYKデータ(カラーモード変換時の色の置き換えに注意)
- 透明アクリル板の背面からプリントする場合は画像を反転
- 背面からプリントする場合は背景色(出力設定時に白インクに置き換え指定する)は最前面レイヤーに配置する
無事に出力完了!

因みに、レーザーカッターもUVプリンターも設定や出力方法についてはレクチャーしていただけます。私は未だ自信が無いので付いていただいての出力となりました。

個人情報を晒すわけにいきませんので実物の表札はここではお見せできませんが、ブログ用(?)に我が家の猫の表札も出力しました。

実際に設置してみました。仕上がりにも満足です。
Illustratorが使える方なら、自分の想い通りの大きさ・形状にアクリル板をカットしてそこにUVプリンターで印刷することが可能です。UVプリンター単体で使うこともできます。例えばスマホケースにオリジナルデザインをプリントすることだって可能です。小ロットのノベルティ商品や試作品を作成するのにも良いかも知れませんね。
スポンサーリンク
iPad mini 5 (2019年モデル) を購入しました!

いやいや、それにしても随分と待ちましたねぇ、新型のiPad mini。発表イベントの度に噂が出てましたが肩透かしを食らってました。
無印iPadがペンシル対応になった時点で、次期iPad miniも当然ペンシル対応にはなるでしょう、というのは事前リーク情報を聞かずとも想像がついてましたよね。で、発表があり即決でオンラインストアで予約したら・・・以外に配達に時間がかかってしまいました。最速で開封動画上げようと思ってて「しまった!」というユーチューバーも少なくなかったのではないでしょうか?
- 全モデルがApple Pencil対応になった!
- やっと届いた! とりあえず開封!
- 外観をチェック
- 新型対応のケース&フィルムを購入
- iPad mini 5 を持って出かけよう!
- 毎日持ち歩きたくなるタブレット!
全モデルがApple Pencil対応になった!

今回の新型iPad Airとminiの発表で「ここが残念」と言われているのが「Lightning」と「第1世代のApple Pencil」の採用。2018年発売のiPad Proを購入した人ならそう思うかもしれません。
でも、ガジェット紹介系ユーチューバーでもない限り、殆どの人は1年ごとにiPhoneやiPadを買い換えたりしないので、むしろ「既存の周辺機器が使いまわせる」ということで喜んでいる人の方が多いのではないでしょうか? 私は第1世代の12.9インチ、第2世代の10.5インチのiPad Proユーザーなので、今回のiPad miniの仕様は大歓迎です。
やっと届いた! とりあえず開封!

日中受け取れなかったので、翌日の再配達を手配していたのですが、夜になって配達員の方が再度立ち寄って届けてくれました(本当にありがとうございます!)。


新品を開ける瞬間は毎回ウキウキします。

今回のモデルは64GBか256GBの2択。128GBがあれば良かったのですが、64GBはちょっと心細い。ということで256GBです。私はモバイルルーターを持ち歩いてるので、Wi-Fiモデル一択です。
外観をチェック


カラバリも増えてるのですが、私はiPhoneもずーっとベゼルが白でボディがシルバーの物を選択してるので、今回もシルバーにしました。

前述の通り、Lightning継続については私は歓迎です。スピーカーも2スピーカーで据え置きですね。

「レンズの出っ張り」は有りません。iPad miniのレンズの位置は少しづつ外に移動してますね。マイクの位置もmini4ではレンズ横でしたが中央に移動しました

上面中央の穴もマイクのようです。ヘッドフォンジャックも健在。ヘッドフォン(イヤフォン)だけでなく、スピーカーにもアナログで有線接続したい場面も未だあるのでありがたいです。

手持ちのiPad miniを3台並べて見ました。ディスプレイ側はホームボタン以外はあまり違いなさそうに見えます。

背面を見ると、カメラ位置とマイクの位置が変わっているのが分かりますでしょうか?
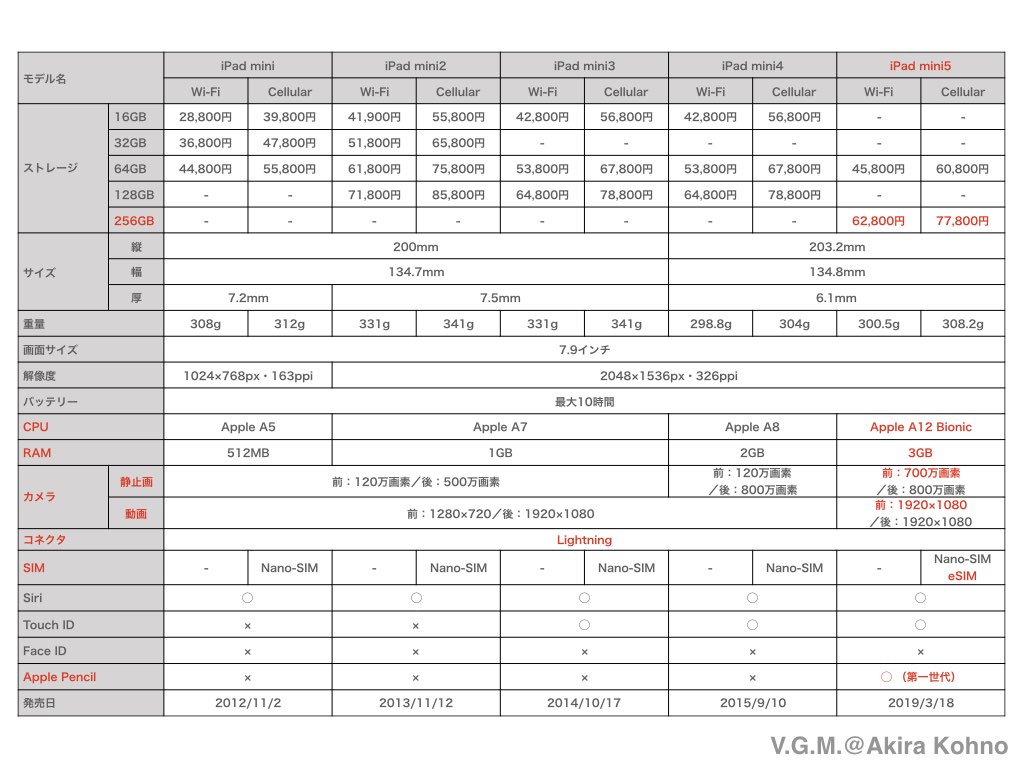
歴代のiPad miniの仕様を表にしてみました(赤字は私が気になった特徴です)。本体のサイズは新型とmini4は同じですが、mini3以前とは小さな所では0.1mm単位、大きな所では数mm単位で異なっています。

新型にmini2用の背面カバーを付けてみました。正確に言うとハマりませんでした。先の表にある通り、外寸が異なりますので使用できません。背面のマイク位置はあってますが、レンズ位置はかなりズレてるのが分かります。

mini4用のケースを装着してみました。外寸はピッタリなので、付けることは可能です。

背面を見ると、やはりレンズの位置が異なるのが分かります。ケースによってはもう少し余裕を持って大きめの穴になっていて、レンズにかからないようになるものもあるかも知れませんが、マイク穴を塞いでしまうので「動画撮影や音声を録音しない」と言う人以外は使い物にならないと思います。
新型対応のケース&フィルムを購入

純正のケースはおいおいと言うことで。取り敢えずコスパ良さげな新型用のケース、それからApple Pencilを使うのでペーパーライクフィルムを購入しました。
スポンサーリンク

「ESR iPad Mini 5 2019 ケース(グレー)」を購入しました。背面カバーと風呂蓋式の画面カバーが一体になったものです。AMAZONで2000円以下で購入できますが、質感は悪く有りません。色んな方の記事でも「当座のしのぎ」として、このケースに落ち着いている方は多そうですね。評判もまずまずです。

背面カバーはしっかりとした樹脂製で、半透明で指紋の付きにくい素材です。

カバー表面はPUレザーです。純正品には劣るかも知れませんが、そこまで安っぽい感じもしません。ケースを装着した状態での重量は423グラムでした。

フィルムは「PCフィルター専門工房 iPad Mini 2019用 iPad Mini 5用ペーパーライクフィルム 」と言う物を購入しました。フィルムはケースを付けた状態で貼るのが良い、と思ってます。先にフィルムを貼ってしまうと、ケースを付ける際にフィルムの端が剥がれてしまう可能性が有ります。

ちょっと気泡が残ってますが、1〜2日程度で消えて無くなってました。
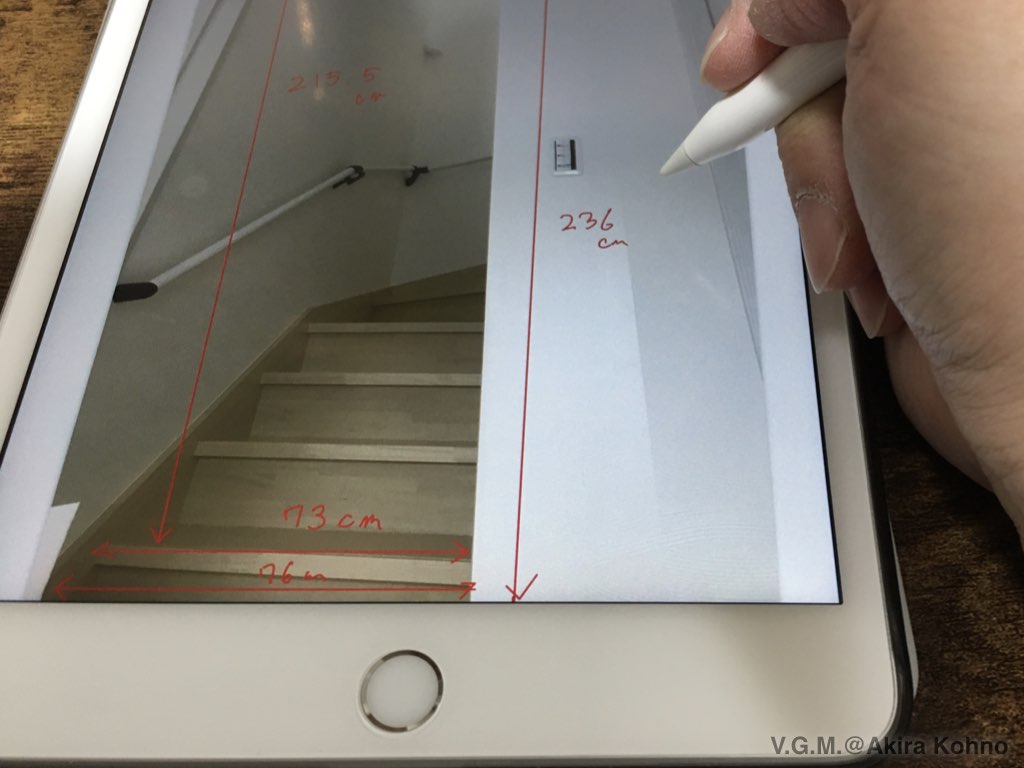
書き味も問題有りません。
iPad mini 5 を持って出かけよう!

新型iPad mini5はsmart keyboardに対応していません。キーボードが必要な場合はBluetoothキーボードを持っていくことになります。私はMac用のMagic Keyboard(これもLightning充電)をiPad用にしています。
スポンサーリンク

Apple Pencilにはマグネット式のグリップを取り付けてますので、カバーにくっ付けることができます。
スポンサーリンク

Apple Pencilをくっ付けたままでも、このようにカバーをスタンドにすることができます。
毎日持ち歩きたくなるタブレット!
 iPad miniがApple Pencilでの手書きにも対応したと言うことで、理想の電子手帳を手に入れたと考える方は私だけではないと思います。iPad miniの良いところは、何と言っても片手で持てるサイズ感。
iPad miniがApple Pencilでの手書きにも対応したと言うことで、理想の電子手帳を手に入れたと考える方は私だけではないと思います。iPad miniの良いところは、何と言っても片手で持てるサイズ感。
男性でも9.7インチや10.5インチは重いです。ケースを付けるとさらに重くなります。しかしminiならスマホとの2台持ちになっても許容できる重量ではないでしょうか? 2台持ちすることバッテリー消費を分散させることもできます。
7.9インチという画面サイズは動画視聴でも1人で観る分には十分なサイズ。電子書籍リーダーとしても問題ありません(雑誌系には少し小さい?)。あと、私のiPhone6SはフロントカメラでフルHD撮影ができないので、フロントカメラがフルHD撮影対応になったのも地味に嬉しいです。
仕事場でじっくりと言う方は12.9インチ、移動中の電車の中やカフェでも、さっと取り出してメモを取れる7.9インチ、その間に位置するのが9.7 & 10.5インチではないかと思います。ということで「デイリータブレット(?)」として、iPad mini 5 は私のカバンに入れっぱなしになっていくかと思います。
iPhone・iPadでテレビ視聴! 中古のWiFi地デジチューナーで『家中どこでもテレビ!』

テレビの視聴時間というのはスマホの普及によって全世代で減少傾向にあり、10代・20代ではスマホの利用がテレビ視聴を完全に上回っている、とのこと。
実際、40代の私もテレビ以外のデバイス(iPhone、iPad、Mac)の画面を見ている時間の方が圧倒的に多い(勿論、仕事の時間を除いて)ので、それ自体は驚くようなことでもありません。
[目次]
- 4Kテレビ放送、もう始まってるってよ!
- 防水&ワンセグ内蔵のAndroidタブレットは中古なら1万円以下の物も!
- モバイルルーターに地デジが付いてるものがある
- Lightning直結型ポータブルテレビチューナー
- 「自宅のどこでもiPadでテレビが視聴できる環境」を実現するには?
- 有線アンテナ直結ならではの安定したフルセグ画質
4Kテレビ放送、もう始まってるってよ!

我が家には一切関係無いですねw テレビはベゼル極太の古〜いAQUOS(32型)がリビングに1台あるだけです。少し前にDVD&HDDレコーダーが壊れたので廃棄しましたが「録画してまで観たい番組もそんなにないだろう」という事で買い換えませんでした。
それでもテレビの視聴時間はゼロではありませんし、朝出かける前などは時間と今日の天気を確認する意味でもテレビは必ず点けています。他にも夕食から就寝までの間や休日のふとした時間にも点けていることはあります。
防水&ワンセグ内蔵のAndroidタブレットは中古なら1万円以下の物も!

iPhone、iPadで視聴するという趣旨からは外れますが「お風呂でテレビ観たい」ということで割り切って中古でワンセグチューナー防水仕様のAndroidタブレット『ドコモ タブレット ARROWS Tab F-05E』を購入しました。テレビだけでなくネットやYouTubeも視聴可能です。画質はワンセグですがお風呂で観るだけですので「まぁ充分かな?」と思ってます。最近になってアンテナが折れてしまって、若干受信感度が悪くなったように思いますが、それでも一応受信しています。
スポンサーリンク
モバイルルーターに地デジが付いてるものがある

FUJI WiFiでレンタルしているモバイルルーター『501HW』は地デジチューナーが内蔵されています。iPhoneとの接続は無線でアプリを介して視聴が可能です。類似の他の製品でも基本的には何らかのアプリをインストールして、そのアプリを起動して視聴することになります。
電波状態によりけりですがワンセグだけでなくフルセグでも受信可能なようです。ただ、ワンセグでもビルの中では窓際に行かないと厳しかったです。地下鉄は全然だめですが、不安定ながらJRや私鉄などでは視聴できました。
外でテレビが観たいという時にはありがたい機能ですね。但し、長時間視聴(長距離移動)する場合は当然iPhoneだけでなくモバイルルーターのバッテリー消耗に注意が必要です。
スポンサーリンク
Lightning直結型ポータブルテレビチューナー
結構昔から存在するガジェットですが、ピクセラ『Xit Stick(XIT-SKT200)』は2018年に発売された最新モデル。パケットなどは気にせず使えます。外出先や通勤電車など、いつでもスポーツの生中継などを見逃したくないという方にはオススメできるかも知れません。価格は1万2000円前後で購入できるようです。
501HWが無線接続なのに対し、Xit StickはiPhone本体に物理的にLightning端子を接続することになります。視聴スタイルでそれが許容できるかどうか、あと時期iPhoneでLightningが廃止されてUSB-Cになるかどうかが少し心配ではあります。
スポンサーリンク
「自宅のどこでもiPadでテレビが視聴できる環境」を実現するには?

私の妻は在宅で仕事をしてます。どちらかと言えば私よりも妻の方がテレビは観るほうだと思います。前述の通り、我が家ではテレビはリビングで観るしかありません。
テレビの続きが気になるけど洗濯が完了した、という場合も場所を移動して作業をしながらiPhoneやiPad (mini)で手軽に続きを観る(聞く?)ことが可能になる、そんな環境を実現できるのがWiFi地デジチューナーです。『SoftBank SELECTION 録画対応デジタルTVチューナー(SB-TV03-WFRC)』というもので、ピクセラ製です。
スポンサーリンク
対応機種の欄を観るとiPhone4、4S、iPad 2、iPad (3rd Generation)とあるので、その時代に流通していた製品のようです。メーカーのサイトによると対応OSはiOS8〜11と記載があり、「※今後OSのアップデートについては、対応を行わない場合がございます。あらかじめご了承ください。」との記載がありました。
2019年2月現在、以下の機器(iOS 12.1.4)での動作を確認しました
- iPhone 6S
- iPad mini (2nd)
- iPad mini 4
- iPad Pro 10.5
- iPad Pro 12.9(1st)
SoftBank SELECTION のチューナー
 型番で言うと SB-TV01-**** 〜 SB-TV06-**** まであるようで、SB-TV06の対応機種からiPhone7が販売されていた頃(2016〜2017年頃)の製品と思われます。型番によって対応機器が若干異なります。
型番で言うと SB-TV01-**** 〜 SB-TV06-**** まであるようで、SB-TV06の対応機種からiPhone7が販売されていた頃(2016〜2017年頃)の製品と思われます。型番によって対応機器が若干異なります。
私はたまたまSB-TV03を掴んで現行のiOSでも動作しましたが、型番が古くなるほどアップデート対応が終了する可能性が高いと思いますので、中古やジャンクをフリマサイトやAmazon、ハードオフなどで購入される際はご注意ください。
ちなみに「ソフトバンクセレクション」とありますが、ソフトバンクと回線契約などは一切不要です。
セットアップを簡単に言うと
- ルーターから本体(SB-TV03)をLANケーブル接続
- アンテナケーブルを本機に接続
- 電源アダプターを接続
- 視聴用のデバイス(iPhone又はiPad)に専用アプリをインストール
- 本体に記載されているアクセスポイント(SSID)とパスワードをデバイス入力(WiFi設定)
- アプリを起動して視聴設定(チャンネルスキャン)
- 視聴開始

正しいセットアップ手順は取説を参照して下さい。
http://download.pixela.co.jp/products/tv_capture/sb_tv03_wfrc/data/sb_tv03_wfrc_setupguide.pdf

本体にはUSB端子があり、外付HDDをつなぐと録画・再生(リモート予約も可)も可能です。


有線アンテナ直結ならではの安定したフルセグ画質

※水周りでは水没注意です!

※ iOS 10.3.3 の iPhone 5cでも動作しました!

Xit Stickは試してないので何とも言えませんが内蔵アンテナとは違い、有線でアンテナと接続していることもあり、安定してフルセグ視聴が可能です。アクセスポイントが2.4GHzと5GHzとがあるのですが、5GHzの方が滑らかな気がします。このあたりは無線LANの回線と電波環境にもよるかも知れません。



PC作業中にBGM代わりにSpotifyやYouTube、radiko、Podcast、ラジオクラウドなど、iPadで消費するコンテンツは様々ですが、その中に「テレビ」を追加することがこれで可能になりました。画面を見ないまでもニュースや天気予報などを知りたい時はありますからね。定食屋さんのテレビみたいに。
スポンサーリンク
10年以上前に購入したノートパソコン『Dell Inspiron 640m』のCPUを交換してみた

正月休みのジャンクPCいじり、休みが明けても継続しております。おそらく「バージョンアップ」的なパーツの交換はこれが最後だと思います。これでパフォーマンスが上がらないようならWindows諦めてChrome OS入れることも視野に入れてますが、Chromebookで重量2.42kgはないですよね(汗)。
[目 次]
CPU交換作業開始!
とりあえずバッテリ外して作業します。640mのCPUへのアクセスは下図のとおり。蓋を外すだけです。この世代のノートパソコンはCPU、メモリ、ストレージの交換はユーザーが簡単にできるように設計されてるんですね。
L字型の放熱板&放熱フィンが見えます。プラスドライバーで4カ所のネジを緩めると外れました。


CPUが見えました。

CPUソケットにロックネジがあります。小さめのマイナスドライバーで反時計回りに回してロックを解除するようです。

CPUが貼り付いてて外れにくかったですが、マイナスドライバーで怖々と端っこをこじ開けるようにすると浮きました。浮きさえすれば素手で簡単に外せました。

ネットで調べると「T5000、T7000シリーズに交換した」という情報が散見されましたので、私は「Core 2 Duo T7600(2.33GHz/4Mキャッシュ/FSB 667MHz)」に交換することにしました。
CPU交換にあたっては「BIOSのアップデートをした方が良い」とのことでしたが、何故かうまくアップデートできませんでした。「動くのならそのままでも良い」という意見もあったので、このまま(A08)CPUを交換することにしました。

CPUとソケットの端子面を見ると同じように端子か欠けている場所が隅にありました。

外した時とは逆にネジを回してロックします。

CPU交換時はシリコングリスを塗布するらしいのですが、放熱板に付いていた古いグリスは拭き取っておきました。

これがシリコングリス。めっちゃ小さい。

スポンサーリンク
どのくらいが適量なのか・・・あまり分からないのですが、放熱板が載ってもはみ出し過ぎないくらい? 感覚的にやってます。

厚すぎず薄すぎず、均一に伸ばしていきました。初めてなのでグリスの粘度もイマイチ掴めず。あまり上手く塗れてないと思うのですが、取りあえずこんなもんかな?

放熱板を取り付けます。良い感じでグリスが付いてると良いのですが。

蓋を閉めます。

無事に起動するのか?

問題はちゃんとCPUが認識されて起動するか、ですよね。「エイヤ!」と電源ボタンを押す・・・「おぉー立ち上がった! しかも若干起動速くなった!?」。
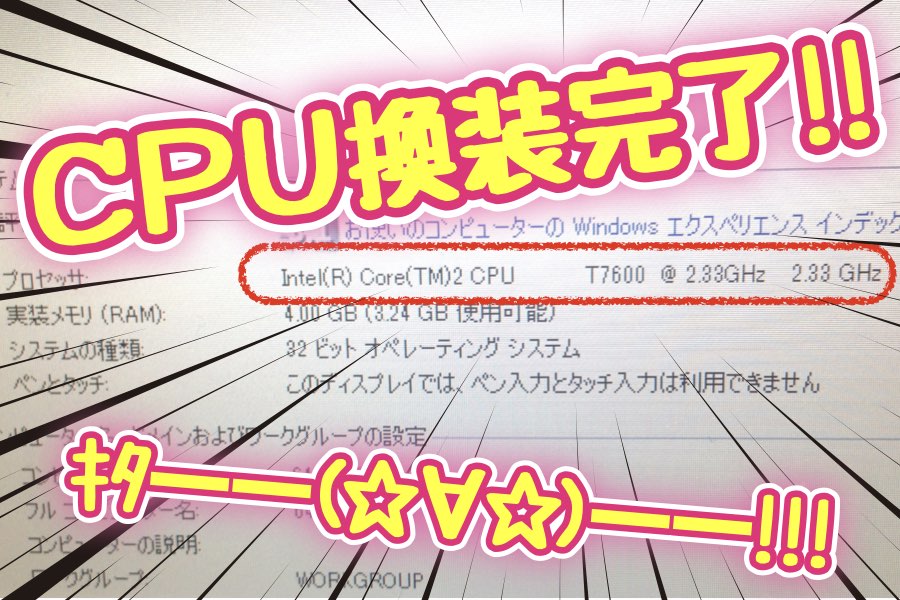
CeleronからCore 2 Duoに換装完了しました。SSD交換の時には感じることができなかった変化を今回は感じる。圧倒的にChromeの起動、ページの表示速度が上がった。さらにYouTubeも特にストレスなく表示、再生できた。
「一件落着」に思えたが・・・

CPUの温度が上昇!大丈夫!?
YouTubeを再生していると排気口から出る温風に気づいた。CPU交換による熱暴走の懸念がなかった訳では無いが、これはちょっと気になる。といっても今までCPU交換をしたことが無かったので、CPUの負荷や温度について考えたこともなかった。
「HWMonitor」というフリーウェアでCPUの温度をモニターしてみた。すると何もしていない平時が40℃前後なのに対し、YouTubeで動画を再生すると75℃にまで温度が上昇する。

色々設定があるようなのだが、一番シンプルなのが [電源オプション] で電源プランを [省電力] にする、というもの。あえてパフォーマンスを低下させることでCPUの負荷を抑えるというもの。結果電飾消費と同時に発熱も抑えられるということのようだ。
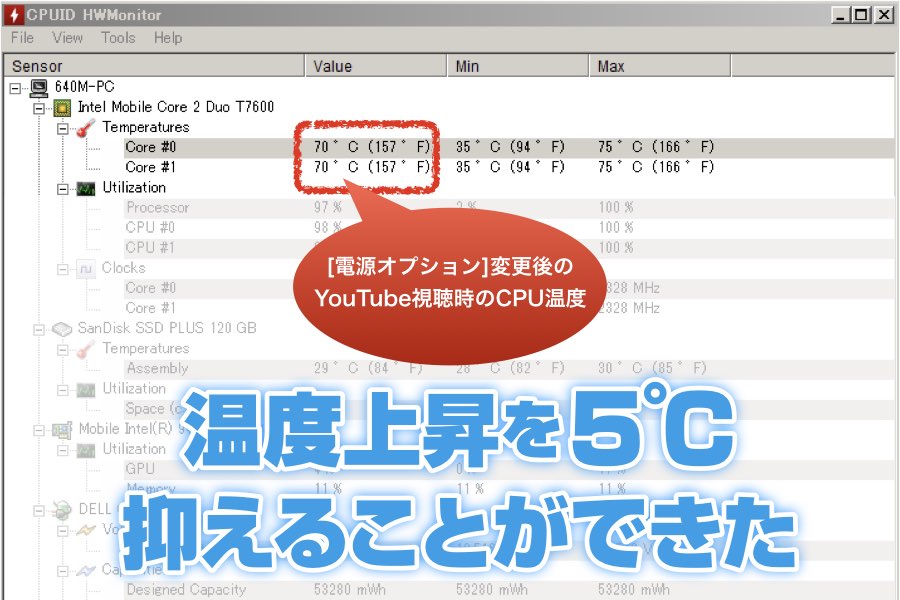
結果、上と下で(血圧みたい・・・)温度上昇をそれぞれ5℃抑えることができた。とは言え、たった5℃。YouTube再生専用機にするには不安である。
物理的にゴム足などで放熱効率を上げるというのも有効らしい。クーラーファン付きのスタンドも検討したい。これ以上このマシンに投資したくはないのですが、劇的に高速化した部分については満足です。
追記 480Pならフルスクリーンでもいけそう!
[電源オプション] でパフォーマンスを下げたことでフルHDやHD動画をフルスクリーン再生するとカクついてしまい、なおもCPU温度も70℃近くある。画質を480Pまで下げるとフルスクリーンでも滑らかに再生でき、60℃以下(〜57℃くらい)で使用できました。クーラーファン付きスタンドをを使えばもう5℃くらい落とせるかも?…当面はこのまま様子をみようと思います。
関連記事
スポンサーリンク
スポンサーリンク
80GB (HDD) から 120GB (SSD) にクローン&換装したのに元の容量しか認識してない!?

前回の記事で玄人志向の「KURO-DACHI/CLONE/ERASE/U3」を使ってDell Inspiron 640mのストレージ換装がめっちゃ簡単にできた、ということをお伝えしました。
ところが、マイコンピュータでCドライブを見ると容量が変わってない。元々80GBのHDDから120GBのSSDにクローンしたので、40GBの差分は一体どこにいった!?
[目次]
何が起こったのか?
ネットでちょっと検索すると、それが「クローンあるある」であることが分かりました。ようはクローン元の「80GB」という塊がクローン先の「120GB」に移った際に、クローン先には「クローン元(80GB)という塊」でパーティションを切って、残りは「未割り当て領域」なってしまうようです。
ディスクの管理で「未割り当て領域」を有効化する
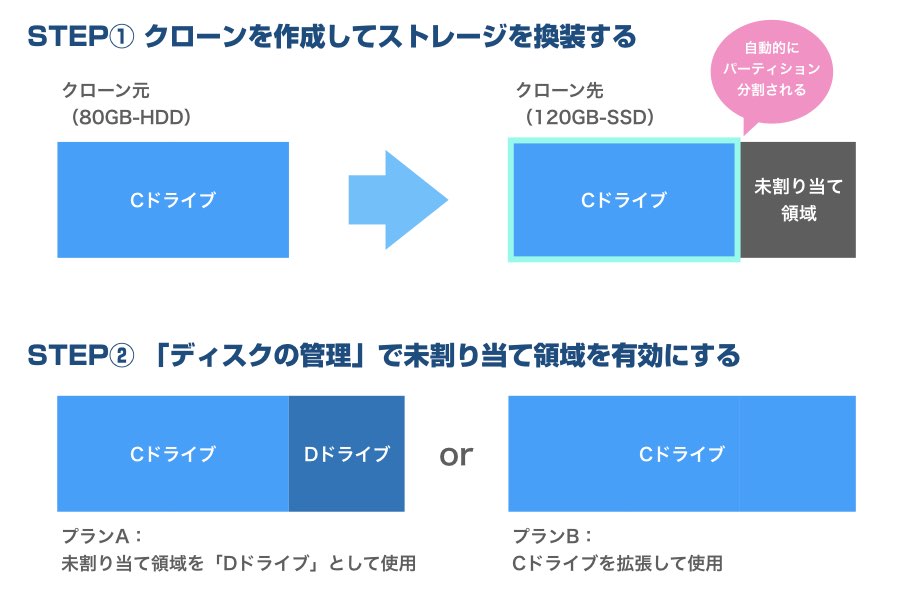
選択肢は2つ
- プランA:「未割り当て領域」を一部をCドライブに割り当てて、残容量を新規パーティション(Dドライブ)として使用できるようにする
- プランB:「未割り当て領域」の全てを割り当ててCドライブを拡張する
もっと大容量だったらCドライブ、Dドライブとパーティションを切っても良いのですが、今回はCドライブのみでいこうと思います。
Cドライブの拡張手順
1、「スタート」メニューの「コンピューター」を右クリック、表示されるメニューから「管理」をクリック
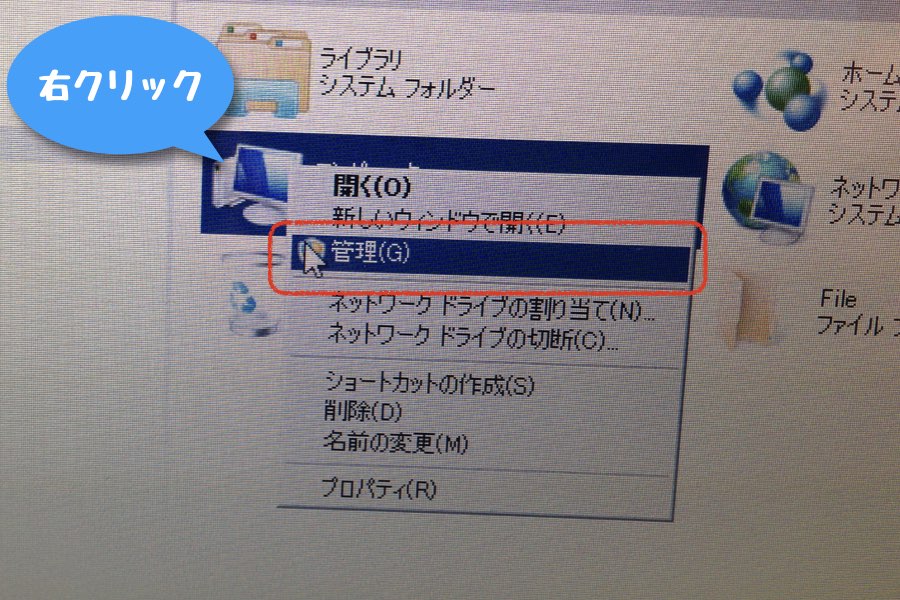
2、Cドライブ(拡張するドライブ)を右クリックし、表示されたメニューの中から「ボリュームの拡張」をクリック

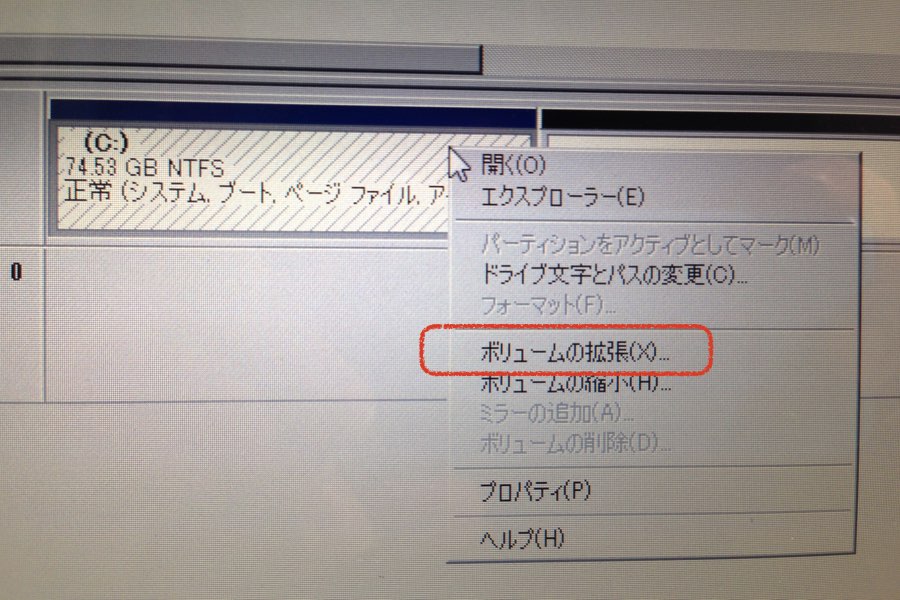
3、ボリュームの拡張ウィザードが開始するので、確認をして「次へ」をクリック

4、「ディスク領域の選択」で拡張する容量を入力し、「次へ」をクリック
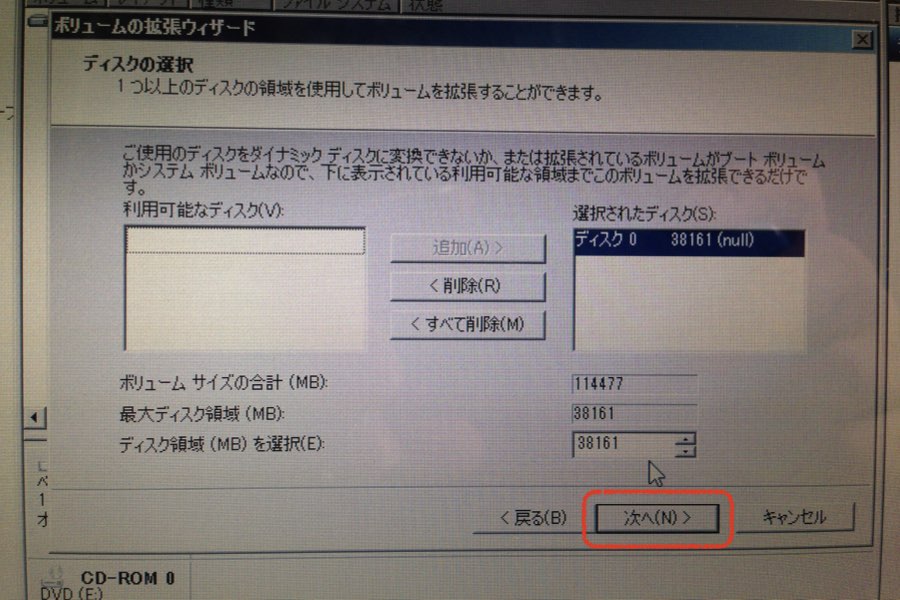
5、「ボリュームの拡張ウィザードの完了」と表示されれば完了
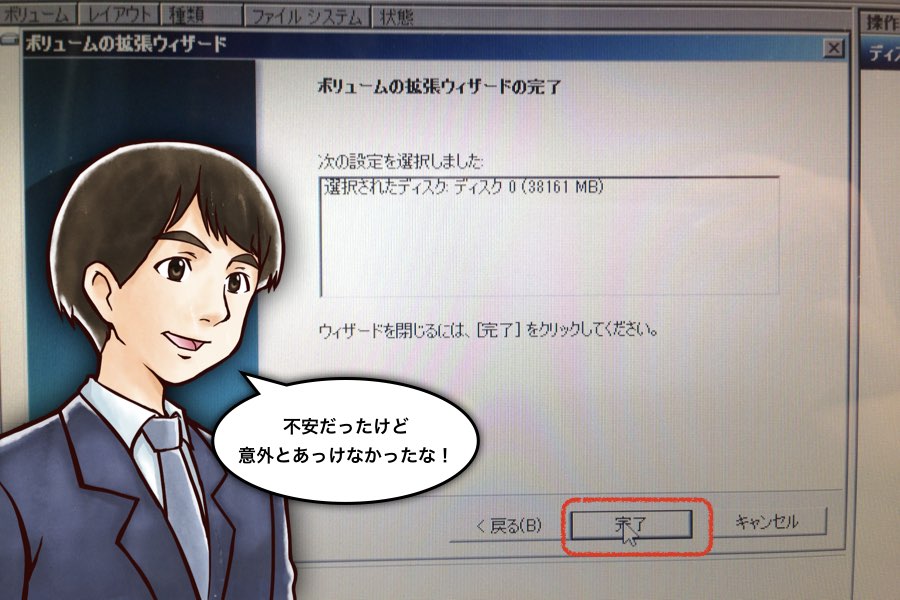
6、未割り当て領域がCドライブに追加され、Cドライブのボリュームが拡張される

というわけで無事に120GBのSSDが余すこと無く使えるようになりました。
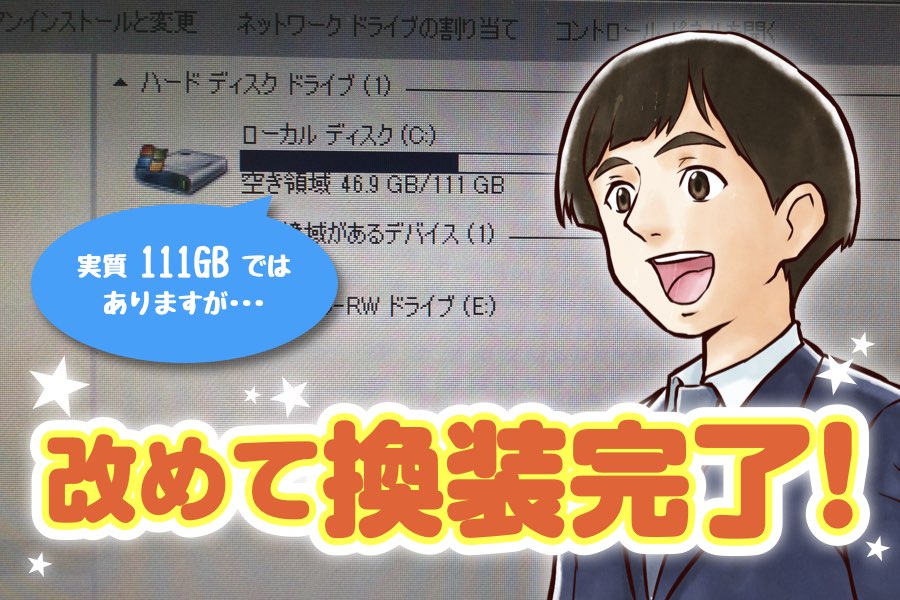
別の方法でクローンを作成したり、ハードウェアの設定に詳しい方はもっと色々方法があるのかも知れませんが、私のように「素人が玄人志向を使って(汗)」ストレージを換装した場合も、ご紹介した方法で問題なく対処できるかと思います。ご参考になれば幸いです。
関連記事
スポンサーリンク
スポンサーリンク
正月休みに購入から12年経過したノートパソコン「Dell Inspiron 640m」のHDDをSSDに交換してみた

先ずは2019年、明けましておめでとうございます。12月は更新できなかったのが心残りでしたが、本年もせめて月一以上の更新を目指していきたいと思いますので、よろしくお願い申し上げます。
[ 目次 ]
- 正月休みの「ジャンP」いじり
- 現状のHDDからSSDでクローンを作成して入れ替えるだけ!
- Dell Inspiron 640m HDD→SSDクローン作成 & 交換手順
- 1、ノートパソコンからHDDを取り外す
- 2、「KURO-DACHI/CLONE/U3」のHDD1スロットにノートPCから取り外したHDDを取り付ける
- 3、HDD2スロットにコピー先のSSDを取り付ける
- 4、「KURO-DACHI/CLONE/U3」の電源スイッチを [ ON ] * にする
- 5、前面の [ Clone ] ボタンを3秒以上長押しするとクローン作成作業開始
- 6、LEDが点滅(段階的に25%・50%・75%のLEDが点灯に変わり、完了すると25%〜100%のLEDが同時に点滅する)
- 7、「KURO-DACHI/CLONE/U3」の電源スイッチを [ OFF ] * にする
- 8、[ イジェクトボタン ] を押してHDD/SSDを取り外す
- 9、HDD2スロットから取り外したSSDをノートパソコンに取り付ける
- 10、PC起動・動作を確認できれば作業完了!
- SSD完装の効果は?
- 関連記事
正月休みの「ジャンP」いじり

曜日まわりのおかげで例年より長めの冬休みをとられている方も多いことと思います。こんな機会だからこそ「密かに考えてたアレ、やるか!」の絶好のチャンス。他人から見たら決して有益な時間の使い方ではないのですが、だからこその「贅沢」なのではないでしょうか?
タイトルでもお分かりの通り、私が今回行ったのは10年以上前に購入してもはや使い物にならない「ジャンP(ジャンクPC)」をプチ改造して「ウェブブラウズとYouTube視聴にギリギリ耐えられるように改造できないだろうか?」というものです。
物件はデルの「Inspiron 640m」というA4サイズのノートパソコン。元々は妻のメインマシンでした。スペックは次のとおりです。
| 製品名 | Inspiron 640m |
| OS* | Windows 7(← XP) |
| CPU | Celeron M 420(1.6GHz) |
| マザーボード | Intel 945GM Expressチップセット搭載製品 |
| メモリ* | 4GB(← 512MB) |
| HDD | 80GB |
| 光学ドライブ | DVDコンボドライブ |
| グラフィックス | チップセット内蔵(Intel GMA950) |
| 通信 | 10/100BASE-TX |
| 無線通信 | IEEE802.11a/b/g |
| インタフェース | USB2.0×4、IEEE1394×1、Expressカードスロット×1、 5メディア対応メモリカードリーダー、S-Video出力×1、 マイク入力×1、ヘッドフォン出力×1 |
| 本体サイズ | 330(幅)×243(奥行き)×38.6(高さ)ミリ |
| 重量 | 2.42キロ |
| 価格(税込み) | 9万8700円〜 |
| 発売時期 | 2006年5月9日 |
*購入後にアップデートした項目
現状のHDDからSSDでクローンを作成して入れ替えるだけ!
私に限らずスマホやタブレットでの生活に慣れてしまった現代人にとって、ハードディスクの起動速度やアプリの立ち上がりの遅さは耐えがたいと思います。640mのメモリは既に最大の4GBまで増設済み。CPUの交換も視野には入ってますが、先ずはハードルの低いHDDからSSDへの交換をしてみようと思いました。
SSDに交換してOSをクリーンインストールした方が良いとは思うのですが、諸々の細かい設定は面倒ですよね。iPhoneの機種乗り換えなみに簡単に既存のデータを引っ越しできないものか?・・・ということで選択したのが「クローンを作成する」という方法でした。
用意したもの
サンディスクSSDプラス 120GB
基本的にクローンの作成先となるストレージは既存の容量と同等以上のものを用意した方が良いそうです。元々のHDDの容量は80GBですので、最低でも128GBは欲しい。SSDも最近はかなり低価格で手軽になってきました。
玄人志向 KURO-DACHI/CLONE/U3
クローンを作成する機械は玄人志向の「KURO-DACHI/CLONE/U3」というもので、PC不要で既存のストレージから新しいストレージに内容をまるごと複製できる、というものです。外したストレージをスロットに挿してボタンを押すだけ、という簡単設計。
スポンサーリンク
Dell Inspiron 640m HDD→SSDクローン作成 & 交換手順
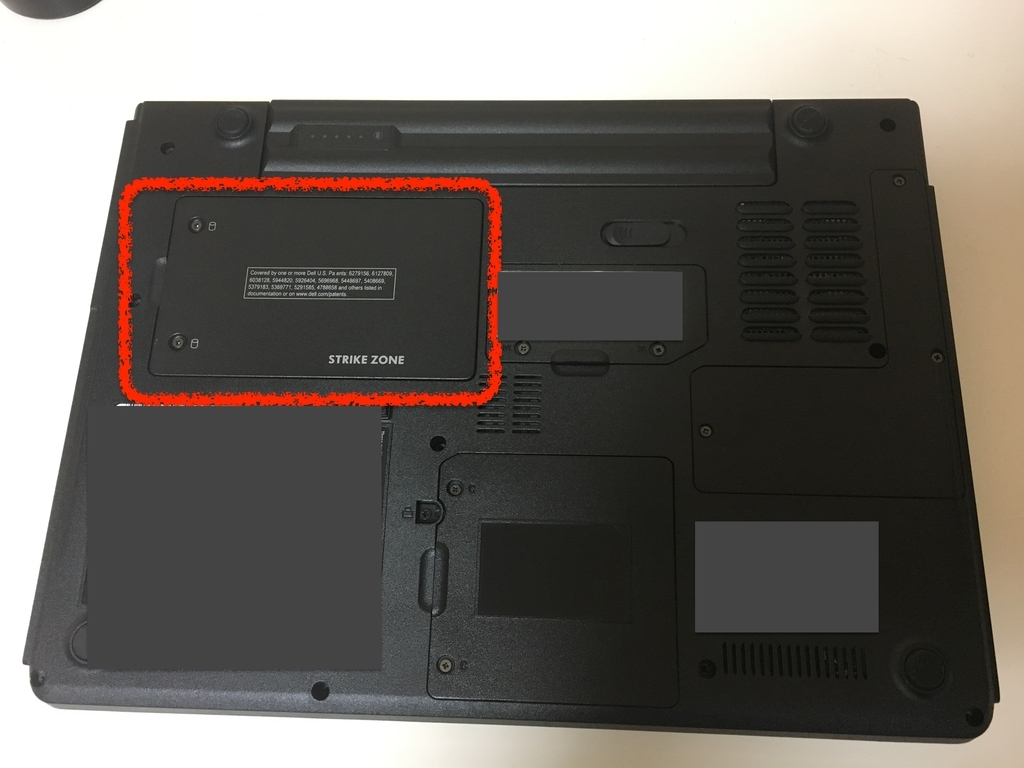
1、ノートパソコンからHDDを取り外す

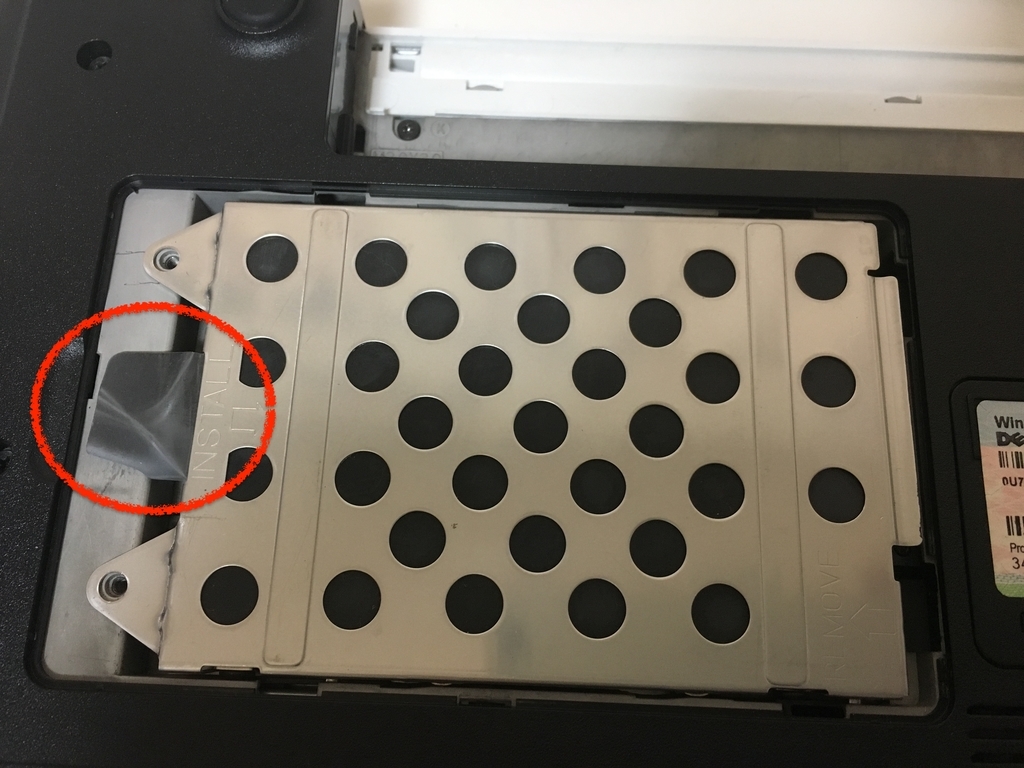

2、「KURO-DACHI/CLONE/U3」のHDD1スロットにノートPCから取り外したHDDを取り付ける

3、HDD2スロットにコピー先のSSDを取り付ける

4、「KURO-DACHI/CLONE/U3」の電源スイッチを [ ON ] * にする
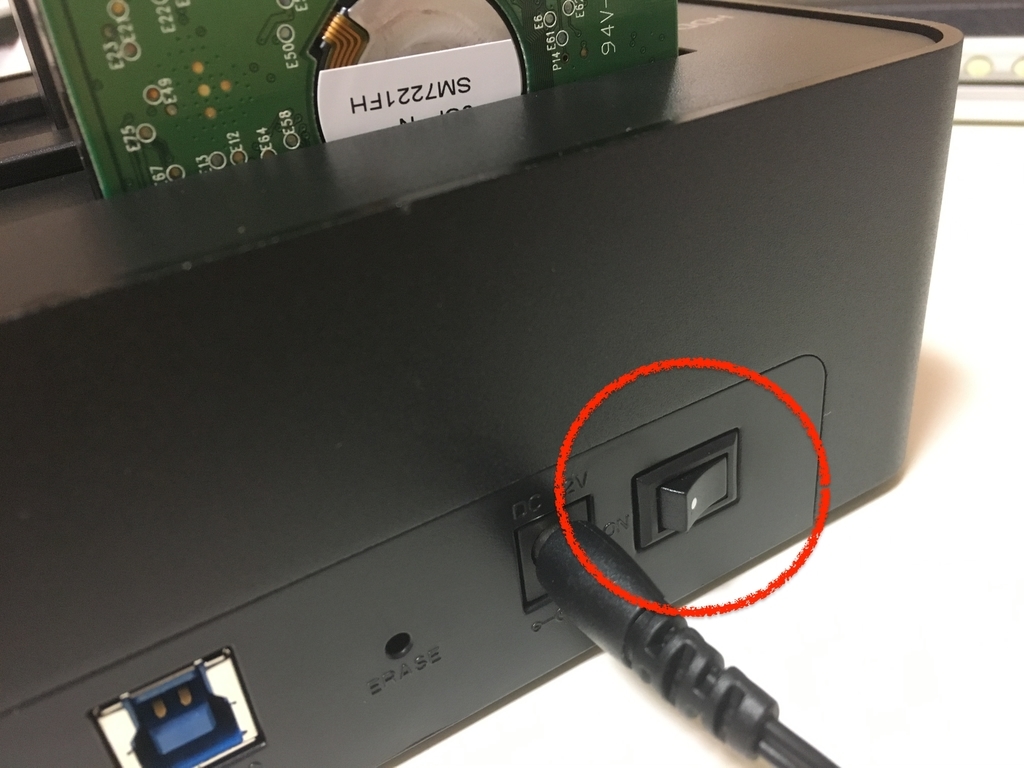
5、前面の [ Clone ] ボタンを3秒以上長押しするとクローン作成作業開始
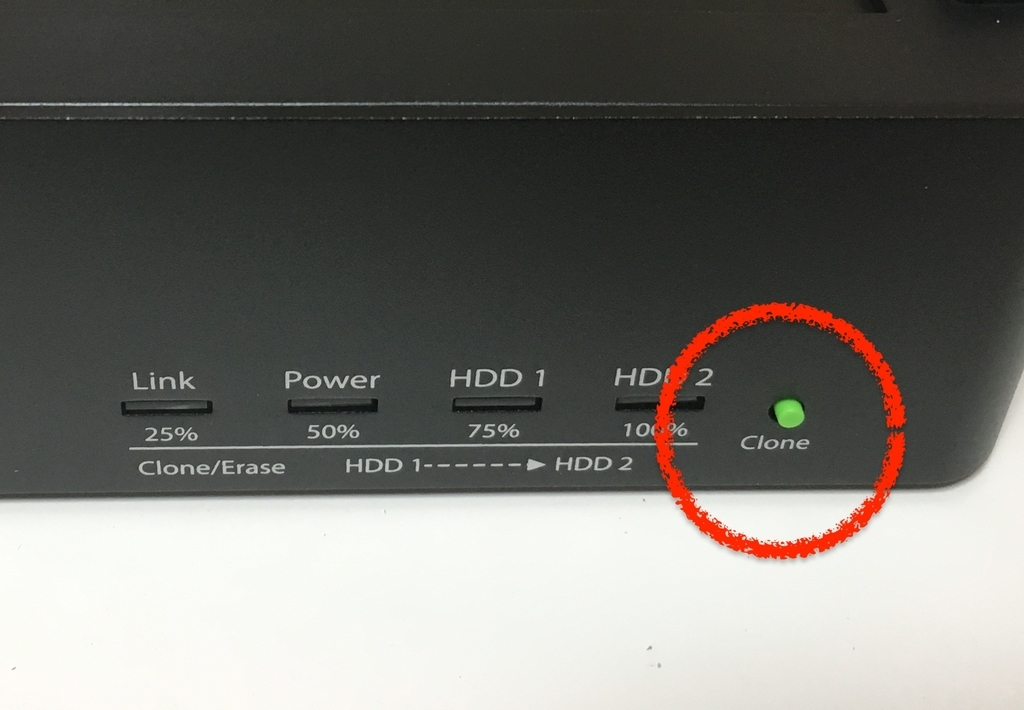
6、LEDが点滅(段階的に25%・50%・75%のLEDが点灯に変わり、完了すると25%〜100%のLEDが同時に点滅する)

7、「KURO-DACHI/CLONE/U3」の電源スイッチを [ OFF ] * にする
8、[ イジェクトボタン ] を押してHDD/SSDを取り外す
9、HDD2スロットから取り外したSSDをノートパソコンに取り付ける
10、PC起動・動作を確認できれば作業完了!
* HDD/SSDの抜き差しは必ず「KURO-DACHI/CLONE/U3」の電源がOFFの状態で行う
SSD完装の効果は?

起動時間は確かに速くなった(約50秒 → 約35秒)・・・が、Chromeの起動時間やサイトの表示スピード自体は残念ながら体感速度で分かるほどのものでは無かった。YouTubeもフルHDどころかHD動画の再生も厳しい。240Pが限界ではないかと思う。正直言って、これではペットカメラ専用機になってしまったiPhone5cの足下にも及ばない。
とは言え、今回のSSD交換方法においては「HDDからSSDへの引っ越し」がとても簡単であることが分かった。MacBookに限らず最近のノートPCはストレージやメモリの交換ができないものが多いので残念ではあるが、また機会があればあまり気負うことなくできると思う。
「KURO-DACHI/CLONE/U3」はクローン作成だけでなく、ストレージのデータ消去や外付けHDDとしても使用できるようなので、処分したデスクトップPCから取り外したHDDを有効活用するのに使っていこうかと思います。
さて、ここまできたら残された最後の改造「CPUのアップグレード」しかない。ネットを調べると「640mのCPUを交換した」という記事がいくつかあった。CeleronからCore 2 Duoに交換できるらしい。Core 2 Duoといえば私が過去に所有していたポリカーボネートボディの白いMacBookにも搭載されていた。
今となってはCore 2 Duoの性能に目新しさは感じないかも知れないが、先人たちの記事によるとCeleron Mからのバージョンアップはそれなりに期待できそうです。 CPUの交換は初めてではありますが、近いうちにやってみようと思います。
関連記事
スポンサーリンク
スポンサーリンク
ワイヤレス接続対応の「Luna Display」でiPadをMacのセカンドディスプレイとして活用!

- 注文していた「Luna Display」がやっと・・・届いた
- 「Duet Display」はどうした!
- ノマド時もデュアル、自宅ではトリプルモニターで快適作業!
- MacBook Air 11インチモデルのディスプレイは正直言って狭い
- 少し気になったこと
- まとめ
- iPad 関連記事
注文していた「Luna Display」がやっと・・・届いた
10月12日 遠くアメリカから最初の発送連絡の通知メッセージが届く
10月20日 ドイツのフランクフルトに到着
10月23日 日本の川崎に到着
10月30日 大阪の自宅に到着!
海外のサイトでの買い物は初めてではないが、細かく追跡できるだけに「全然ステータスが更新されてないけど、そんなにかかるの?」となってしまいますね。
「Duet Display」はどうした!

「Luna Display」はMacのサンダーボルト又はUSB-タイプCに差し込んで、iPadを外部ディスプレイとして接続することのできるハードウェアです。
類似のものとしては「Duet Display」がありますが、こちらはソフトウェアのインストールとLightningケーブルの有線接続で実現するものです。
私は「Duet Display」も利用していましたが、画面サイズが上手く合わなかったりして少し不満がありました。
ノマド時もデュアル、自宅ではトリプルモニターで快適作業!
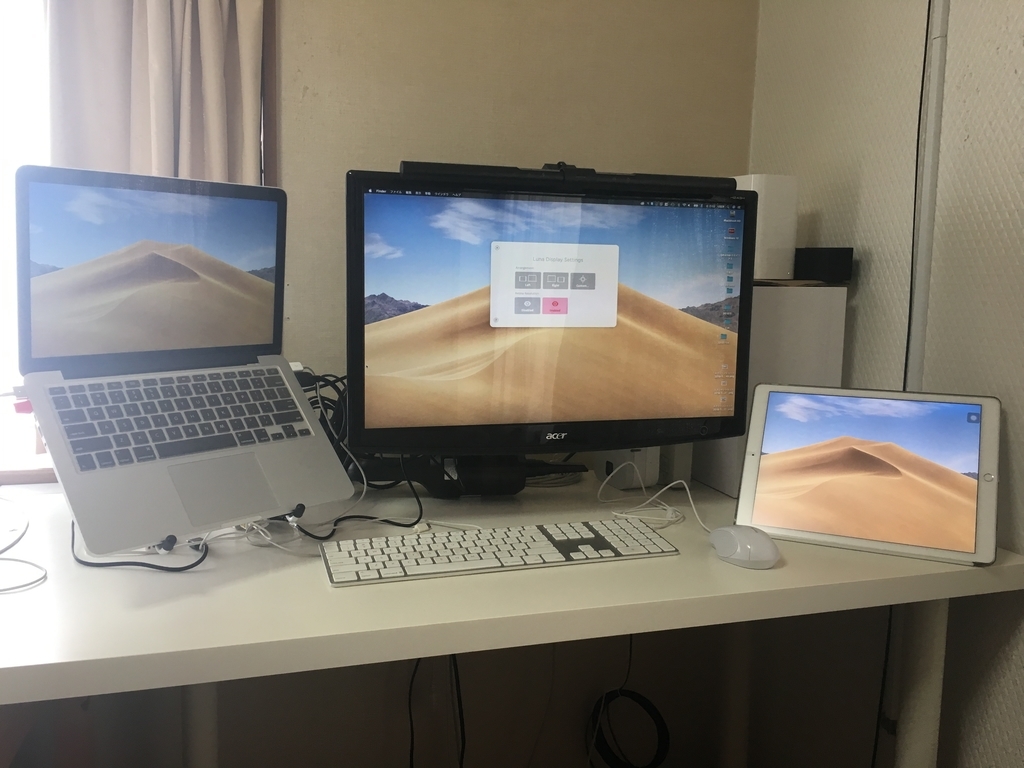
「Luna Display」は有線だけでなく、無線での接続にも対応しています。実際に無線接続を試してみました。無線接続はWiFiの通信速度(環境)によって遅延が目立つ場合があります。自宅のWiFi環境で試したところ、5GHzでの接続では描画はスムーズでしたが2.4GHzではブロックノイズのような残像が散見されました。
モバイルルーター(Fuji WiFi)でも若干遅延が感じられました。2019年に登場する5G LTEサービスではストレスなく使用できるのかも知れません。個人的にはFuji-WiFiの5G対応も気になりますね。
有線接続では遅延はあまり気になりませんでした。せっかくの無線接続機能ですが、取りあえず外出先では有線接続で使用するかもです。ちなみに、純正Lightningでなくても接続可能です。有線接続の場合、オフラインでも使用することができるようです。
MacBook Air 11インチモデルのディスプレイは正直言って狭い

13インチのアスペクト比が16:10なのに対して、11インチは16:9です。数字で見るとわずかな差に見えますが、実際の使用感は「もうちょっと縦の長さ欲しい!(狭い)」と思うことがあります。
11インチモデルユーザーにとって外部ディスプレイは非常に心強く感じることでしょう。接続するのが12.9インチのiPad Proだったら、iPadの方をメインで作業したいと思うくらいです。
自宅では13インチのMacBook Proをメインで使用しており、HDMI接続した外部ディスプレイで作業しています。「Luna Display」を使用することでトリプルディスプレイにすることができました。
少し気になったこと
 ちょっと意外だったのが「iPadの縦レイアウトには対応していない」という点。ひょっとしたら設定方法があるのか? 私が知らないだけなのかも知れませんが、普通に接続してiPadを縦向きにしても画面は回転しません。
ちょっと意外だったのが「iPadの縦レイアウトには対応していない」という点。ひょっとしたら設定方法があるのか? 私が知らないだけなのかも知れませんが、普通に接続してiPadを縦向きにしても画面は回転しません。
A4縦のPDFの資料を見ながら作業する、といった際には縦レイアウトができると非常に重宝します。「Duet Display」は確かできたと思いますので、そこは残念ですね。今後のアップデートに期待したいです。ついでに言うとWindowsにも対応してもらいたいですね。
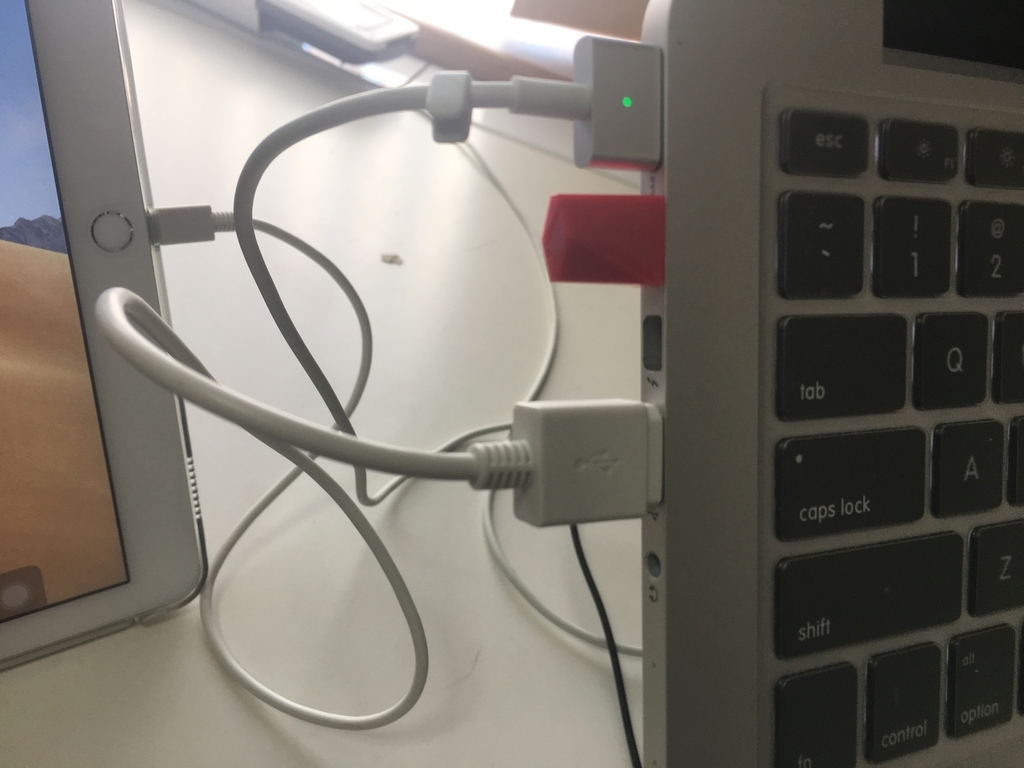
マルチタスクには対応していますが、スプリットビューには対応していませんでした。使うか使わないかはさておき。
バッテリの消費ですが、MacBook Air (11-inch, Early 2015)をバッテリ駆動、有線でiPadを接続。およそ90分の使用でMacBook Airのバッテリ残量は100%から31%にまで消耗してしまいました。iPad側のバッテリは全然減っていませんでした。バッテリ駆動の場合、MacBook Airは2時間は持たないかもですね。
まとめ
というわけで、若干気になる所がないわけでもありませんが概ね快適です。今のところ、Amazon等では転売物件しかなさそうですので、オフィシャルサイトでの購入になるかと思います。ちょっとお届けに時間はかかるかと思いますが、気になった方はチェックしてみてはいかがでしょうか?
iPadを無線接続でサブディスプレイ化!「LUNA DISPLAY」を購入しました!
スポンサーリンク
iPad 関連記事
[ iPad + ApplePencil + Graphic ] で写真をトレースして [ Mac + Adobe Illustrator ] で仕上げる、というワークフローを試してみた

[目次]
iPadの「液タブ化」というロマン
ApplePencilが登場した当初、やはりクリエイター向けのツールという印象が強かったのか、ブログやYouTube界隈でも「iPadを液タブ(液晶ペンタブレット専用機)化してイラストを描く」というのが話題になったことがありました。
色んなスタイルの方がいらっしゃるかと思います。iPadだけで作業が完結している方もいらっしゃるかと思いますが「仕上げはデスクトップで」という方も少なくないでしょう。
- 手描き完結(必要に応じてスキャン)
- 手描き(下絵)→ スキャン&トレース → デスクトップアプリで加工&仕上げ
- PC+液タブで完結
- マウス操作だけで手描きのようなタッチで描きあげる

私は基本的にAdobe Illustratorで作業が完結するのを理想としているのでiPadで絵が描けるとしても、できれば「ベクトルデータ」でファイルを書き出して、Illustratorで続きの作業できるiOSアプリを探していました。
Adobeからも「Adobe Draw」というiOSアプリがリリースされおり、デスクトップアプリとの連携ができるのですが「線」が線幅の「塗り」に変換されてしまうとの事で使うことはありませんでした。
そんな中、ネットで探してみたらベクトルデータを持ったままファイルを書き出すことができるという「Graphic」というアプリを見つけました。有料アプリではありますが「買い切り」でIllustrator的なソフトを使えるという意味では1,080円(2018年10月現在)という価格は高くないと思います。
GraphicでトレースしてデスクトップのIllustratorで編集する

では、実際にどういうことをするのか、見ていきましょう。
iOS作業環境
- iPad Pro (10.5-inch)
- ApplePencil
- Graphic
Mac OS作業環境
- MacBook Pro (Retina, 13-inch, Mid 2014)
- Adobe Illustrator CC 2019
作業手順
- graphicに下絵(画像)を取り込む。
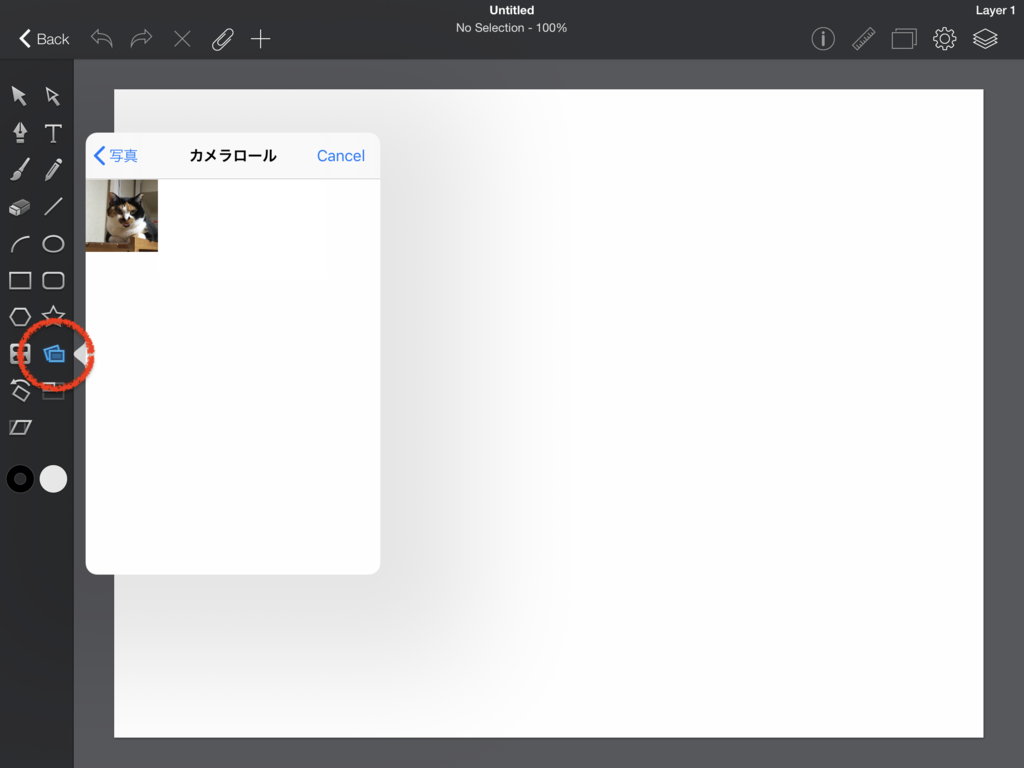
- 大きさと表示濃度を調整する
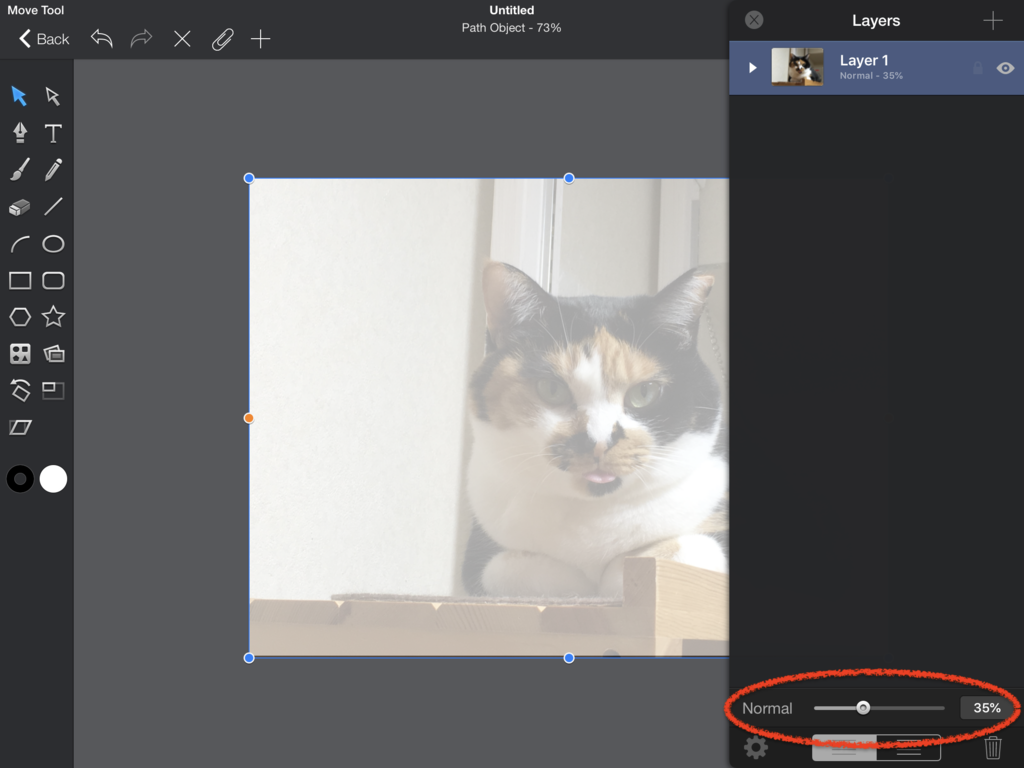
- トレース用のレイヤーを追加してペンツールでトレースする。

- 完成したファイルをPDFまたはSVG形式で書き出して、エアドロップでMacにファイルを送信する。


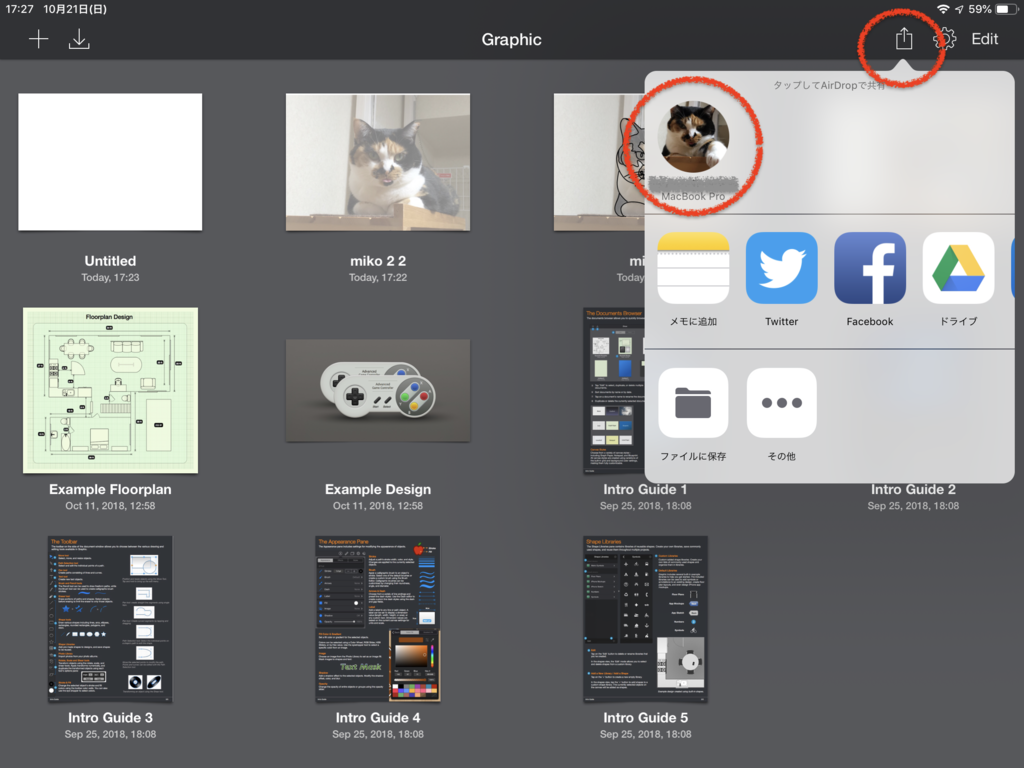
- Illustratorでファイルを開き、必要に応じてパスの編集をする。
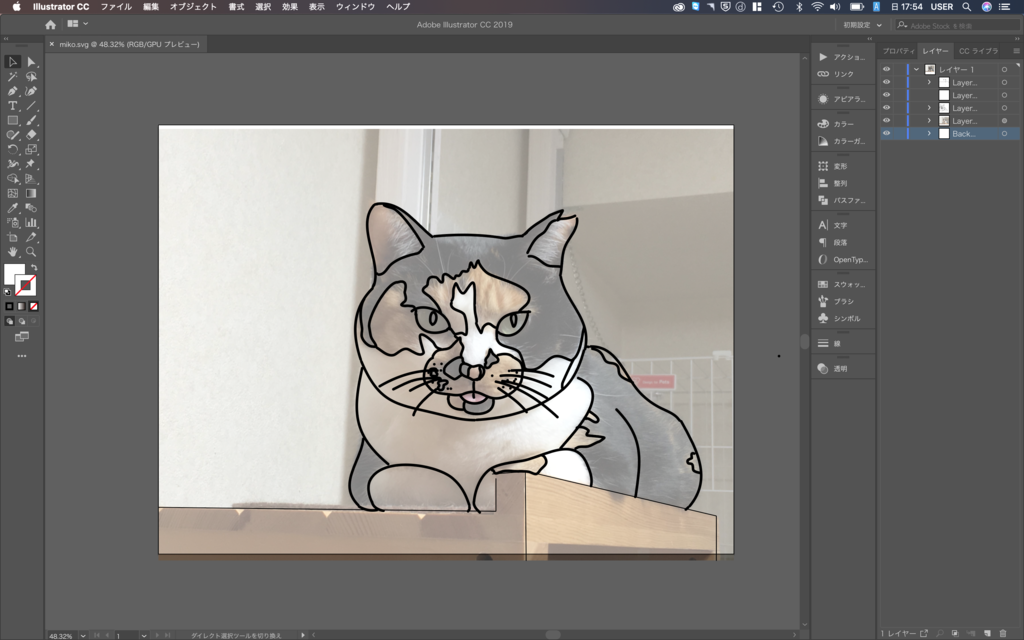
- ライブペイント機能で着色、分割(必要に応じて隙間検出の設定)。
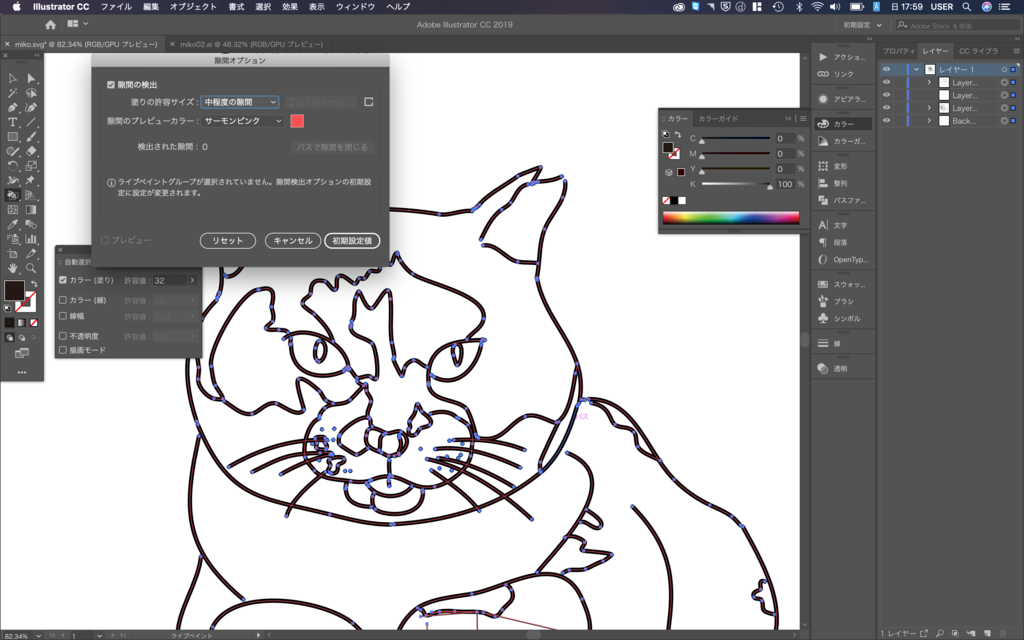
- 不要な線を削除、線幅の調整して完成!
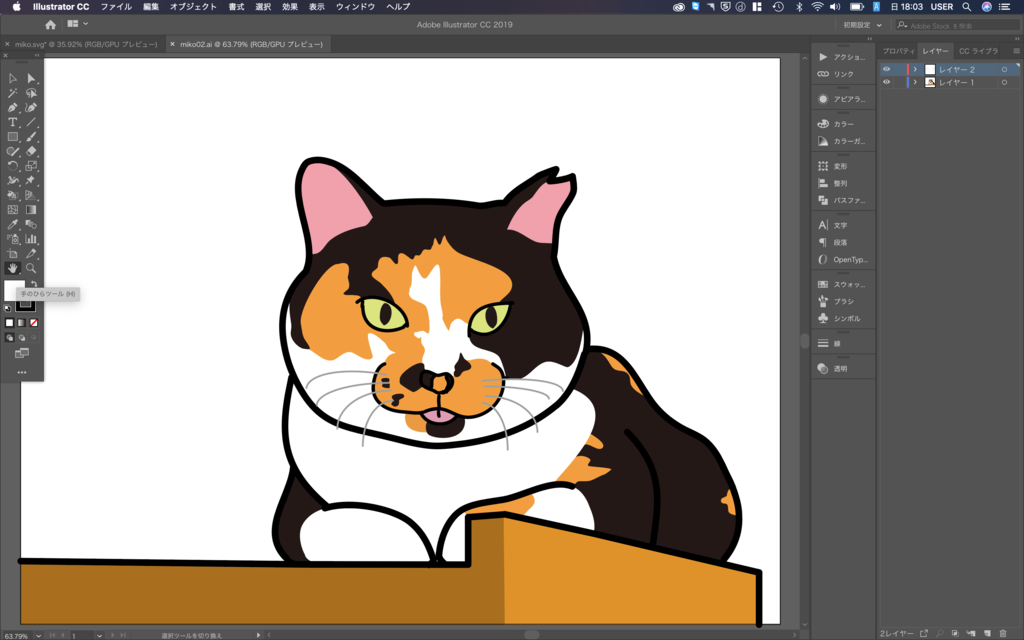
graphicはIllustratorと同じようなツール構成ですので、使い慣れればiPadだけで作業を完結する事ができるかも知れません。
しかしデスクトップ環境でIllustratorを使っているという方にとっては、外出先で下書き・スケッチして家や仕事場で仕上げるというワークフローが魅力的に感じる方もいらっしゃるのではないでしょうか?
すでにiPadを持っている、あるいはこれから購入を考えている人にとっては「iPadに魅力的な機能・用途」が一つ追加されるとも言えるでしょう。
「液タブ考えてたけどiPadでできるなら、そっちの方がお得感あるんじゃね?」という方の参考になれば幸いです。先ずはApplePencilの書き心地を店頭で試してみてはいかがでしょうか?
そういえば最近、iOS版のPhotoshopの公開のニュースがありましたが、本家のAdobeからiPadでベクトルデータが扱えるiOS版のIllustratorのリリースにも期待したいですね。
スポンサーリンク
スポンサーリンク
Apple Pencil 関連記事
スポンサーリンク
Adobe Illustrator CCでQRコードを生成できる無料のエクステンション「QRCode Maker」を使ってみた

[目次]
- IllustratorでQRコード・・・どうやって作ってます?
- イラレでQRコード、無料で環境構築可能です!
- 「QRCode Maker」のインストール手順
- 「QRCode Maker」の使用手順
- Illustrator関連記事
スポンサーリンク
IllustratorでQRコード・・・どうやって作ってます?
私は取りあえず「QRコード 作成」とかググってQRコードが作成できるサイトに行ってました。
Office書類に貼るだけならQRコード作成サイトでQRコードの画像を書き出して貼れば良いのでしょうが、Illustratorに配置するならできればベクトルデータの方が・・・と思ってしまいます。画像のQRをIllustratorの自動トレース機能で変換したこともあったかと思います。
あと、Adobe InDesignには標準でQRコードを作成できる機能があったように思いますが、私・・・InDesignはほぼ触ったことがありません;
イラレでQRコード、無料で環境構築可能です!
プラグインなども探してみましたが有償で2万円以上するものもありました。何とか無料のものが無いかと探していたらありました。CC限定のようですが「QRCode Maker」というツールがありました 。・・・プラグインやスクリプトは追加したことがありますが「エクステンション」というのは初めてです。
「QRCode Maker」のインストール手順
1. [ウインドウ] → [Exchange でエクステンションを検索...] 
2. Adobe Exchangeのサイト → 検索フォームに [ QR ] と入力して検索

3. [ QRCode Maker ] をクリック

4. [ Free ] をクリック
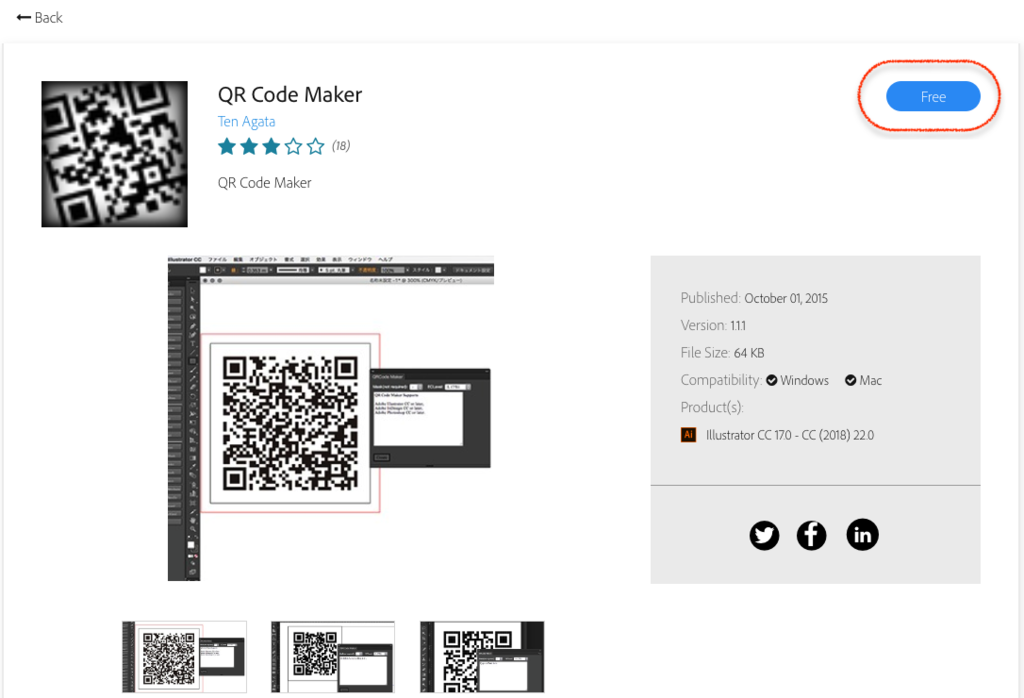
5. インストールが実行されます(完了するとCCへのインストール完了の通知が表示されます)。インストールが完了したらIllustratorを再起動します。
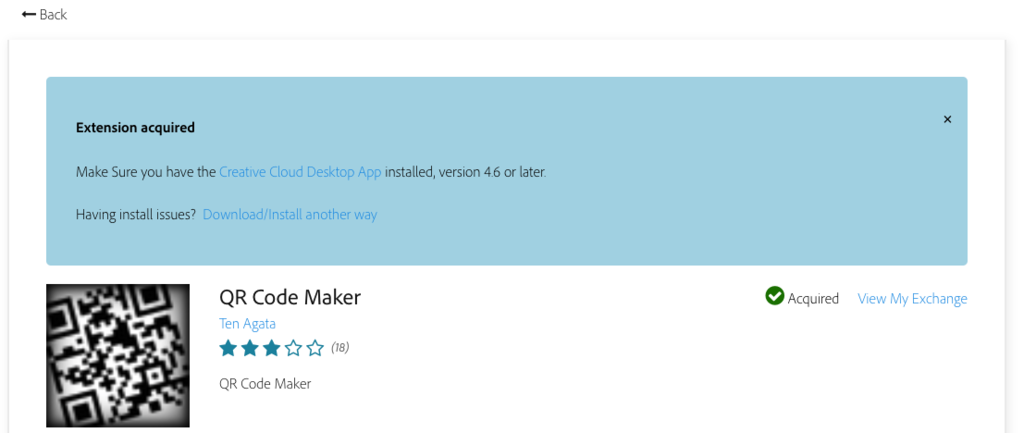
「QRCode Maker」の使用手順
1. Illustratorを起動し [ウインドウ] → [エクステンション] → [ QRCode Maker ] を選択

2. URL入力欄に任意のURLを入力し、[ Create ] をクリック
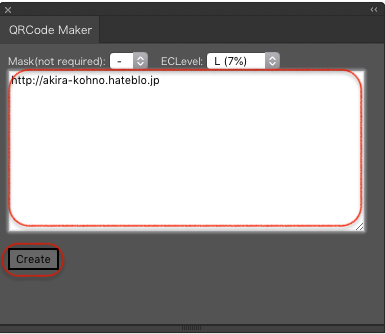
3. QRコードが生成されました。

ちなみにアウトライン表示にするとこんな感じ。確かにベクトルデータになっています。
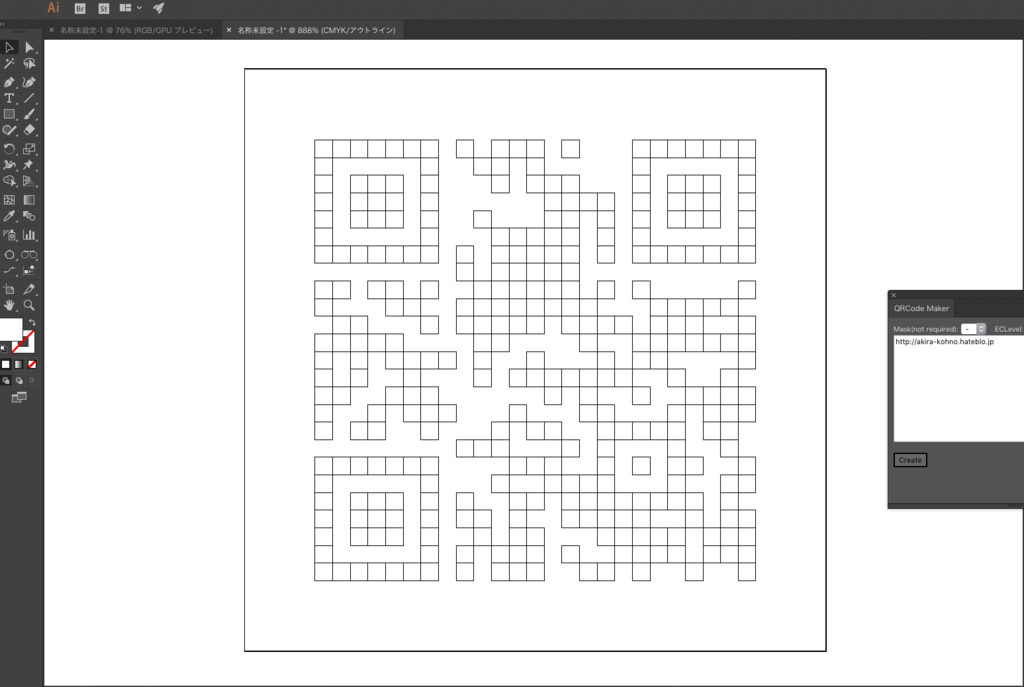
他にも類似のツールがあるかも知れませんし、今後のバージョンアップで実装されるかも知れません。
私と同じく「ページモノとか作らないのでインデザインは苦手」、「イラレオンリーでやってきた、今後も多分インデザインは使わないだろう」という方。「イラレでQRコード」はこれで解決ではないでしょうか? ご参考になれば幸いです。
スポンサーリンク
Illustrator関連記事
スポンサーリンク
スポンサーリンク
Apple Pencil購入から約1年、替え芯を購入しました

この春からApple Pencilを仕事で毎日のように使うようになりました。同時期にフィルムをペーパーライクフィルムに貼り替えました。毎日およそ8時間、パソコンと併用しながらiPad Pro 12.9インチとApple Pencilを使用していました。
[目次]
フィルム面を引っ掻くような この不快な書き味は何だ!?

8月末になって書き心地に違和感がありました(実質稼働期間:約6ヵ月)。フィルムを引っ掻いているような感触。恐る恐るペン先を確認すると案の定、ペン先が摩耗して金属のような部分が少し見えていました。
噂には聞いていました。通常のフィルムなら半年程度の使用でこうはならないでしょう。しかしそれを承知で私はペーパーライクフィルムを使用しているのです。タッチ操作の感触を引き換えにしてもApple Pencilの書き心地は譲れません。
替え芯を求めてアップルストアに

Apple Pencilを買った時に「替え芯(Apple Pencilチップ)」は1個だけ予備で付いていましたが、無くなったらすぐに交換して使いたいので予め買っておこうと思いました。というわけで仕事終わりで心斎橋のApple Storeに。
サプライ関係は2階だと思ったのですが、ざっと見渡したところ見当たらない。Apple Pencilはそれなりに推している製品だと思うので、替え芯が置いてないというのは考えにくい。売り切れ?・・・まさか!

スタッフの方に尋ねると笑顔で「ございますよ。お持ちしますので少々お待ちください。」と応対していただきましたが、たまたまなのか意図的なのか、やはり替え芯は売り場には並んでいませんでした。
スポンサーリンク
スタッフの方も「随分とヘビーに使ってくださってるんですね?(・・てか、どんな使い方してるんですか?)」という反応でした。おそらく通常のフィルムやガラスフィルムなどではそんなすぐに交換するようなことはないのでしょう。店頭に買いに来るお客さん自体、まだそんなに多くはないのかも知れません。
購入後の見通し

気になる替え芯「Apple Pencil Tips - MLUN2AM/A」の価格ですが、4個入りで¥ 2,200(税込価格 ¥ 2,376)。1個あたり600円弱。これで2年くらいはもちそうです。高いですかね? ペーパーライクフィルムでApple Pencil使うというのはそういう事なんですね。ついでに言えばそのペーパーライクフィルムの方もへたってくるはずです。
2年後には次世代のApple Pencilがリリースされていますかね? 書き心地、携帯性の向上も期待したいですが、やはり連続使用時間(バッテリー容量)のさらなる向上に期待したいですね。まぁ、フル充電までそんなに時間はかからないのですが、ウッカリ充電を忘れてて気が付くと残り10%を切っているなんてことも。あと価格をもう少し抑えてもらえればもう1本買う!
スポンサーリンク
Apple Pencil 関連記事