It's Automatic! イラレで時短、ノンプログラマーでもできる自動組版!

どのレベルのことを「自動組版」というのかはさておき・・・
簡単に言うとExcelで作った流し込み用のCSVデータ(テキスト情報)をIllustratorで作ったフォームに流し込む、というものです。
万能ではありません。「あ、これ便利かも」「あれに使えそうだな」という方が1人でもいらっしゃれば何よりです。
[ 目次 ]
どんなものを作れる?
定型のフォームで情報のみを頻繁に更新するペライチの書類
- ランキングシート
- イベントスケジュール(行事の案内) etc...
同じフォームのものをイラレ上で面付けしてプリンタ出力するようなもの
- 名刺
- ハガキ、封筒(宛名書き)
- 表彰状
- 卒業証書 etc...
どんな人にとって便利そう?
- 書店やDVD/CDショップの広報・ポップ類の制作担当者
- ライブハウス、イベントスペース運営スタッフ
- 教育機関(幼・保・小・中・高・大学、専門・塾)や行政などの広報担当者
- 中小企業の事務担当者 etc...
ようは「項目が整理」されていて「表にできるような情報」を扱うのにはとても有効です。
実演
ランキングチャートを作ってみます。内容は「今年、自分が買い物したものの中で気に入ったものベスト10(←誰が興味あんねん!)」でいきますw
事前の環境構築
Adobe Illustrator用スクリプト「テキストばらし」(無料)
「イラレで便利」様より
Adobe Illustrator用プラグイン「もじ流し」(無料・要登録)
「コムデポ」様より
http://www.comnet-network.co.jp/software/free/
それぞれを入手し、Illustrator起動前にセットアップしておきます。スクリプトは所定のフォルダに入れるだけ(入れなくても都度読み込むことも可能)ですが、プラグインに関してはインストーラーがついています。詳細はサイト、または添付されているマニュアルを参照してください。
1. 「流し込みする要素」を決めて、まずはテンプレート用のエクセルデータを作成
1行目に「項目名」、2行目に「項目名^1」を入れて、必要行数だけ連番コピー。
(これは作業用なのでCSV形式でなくてもよい)

- 1行目はインデックス用ですので実際の取り込みの際はスキップされます。
- 「○○^1」「○○^2」はイラストレーター上のテキストボックス名(サブレイヤー)になります。
- インデックスの項目名称「○○」と「○○^1」が同じでないと文字流しは正しく実行されません。
2. イラストレーターのテンプレートを作成

参考:
流し込み用のテキストボックス、その他のテキストやオブジェクト、罫線、網掛けなどは別のレイヤーに。また、デザイン上固定するものは別のレイヤーに分けておいてロックしておくと良いでしょう。
2.1 項目毎に適当な大きさでテキストボックスを作成し、項目数分複製する。

2.2 1で作ったエクセルデータA列の2行目以降(**^1~**^10)を選択しコピー
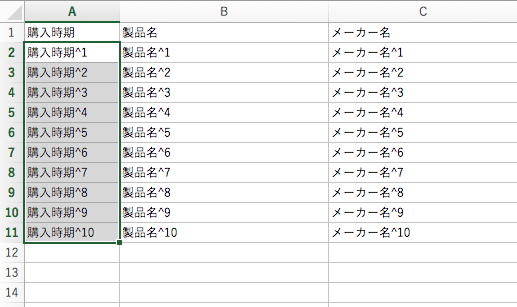
2.3 所定のテキストボックスを選択しペースト(×項目数分)。文字ツールがアクティブな状態で行なわないとエクセルの表の情報ごと貼り付けてしまうので注意。
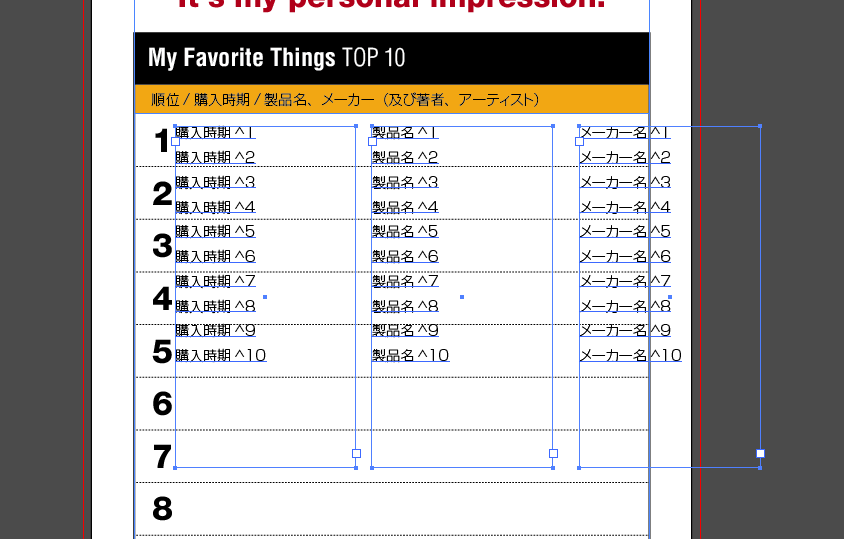
2.4 [スクリプト] → [テキストばらし] を実行。

レイヤーパネルをみると確認できますが、テキストの流し込み先の指定がこれでできたことになります。手入力でこの下準備をしたくないのでこの方法を使いました。
(もっと簡単な方法を知ってる方は教えてください;)
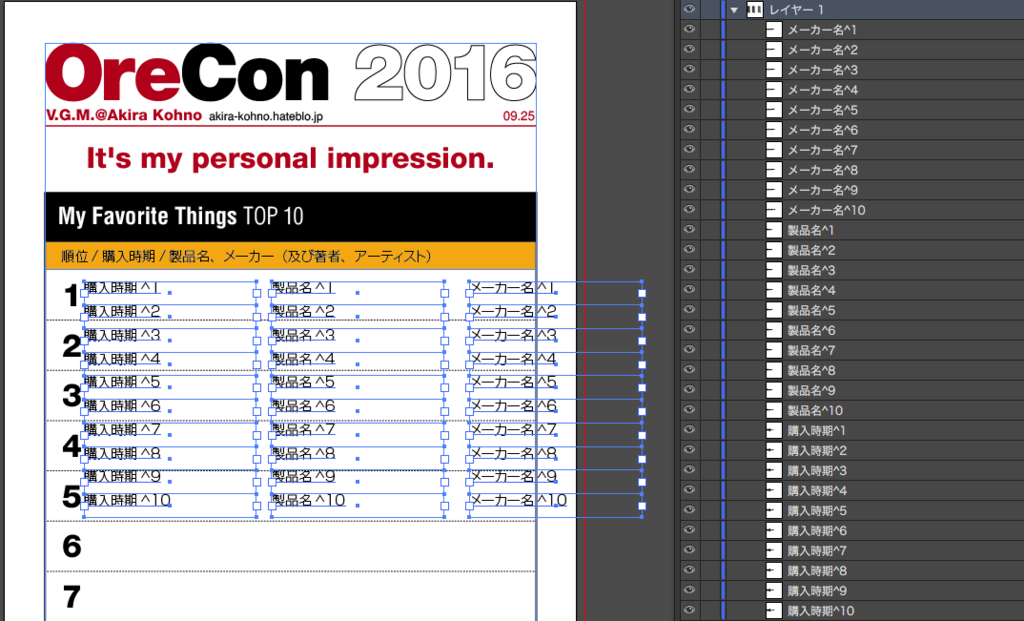
2.5 分割したテキストを所定の位置にレイアウトする。実際の運用ではこの状態のテンプレートから作成していくことになります。なので完成したテンプレートを一旦保存し、テンプレートのコピーから流し込み作業を行う。
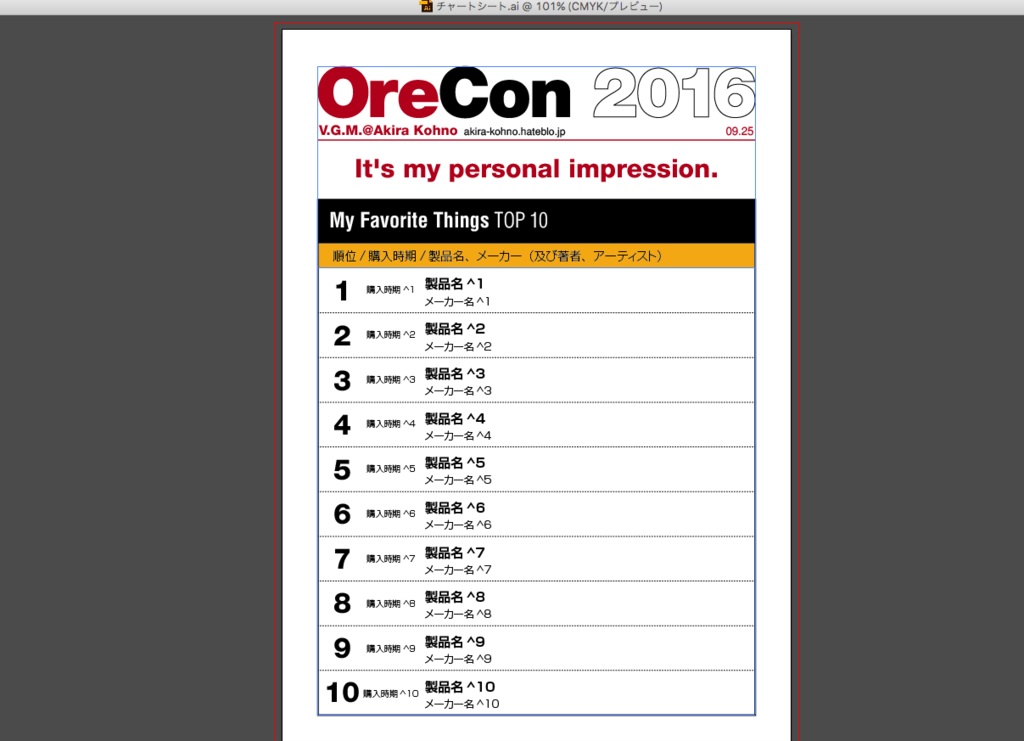
3. 流し込み用CSVファイルを作成

3.1 1のエクセルファイルをベースに2行目以下を入力します。
3.2 CSV形式で保存(書き出し)します。
4. 流し込みを実行
4.1 ウィンドウ → [もじ流し] からパネルを表示
4.2 [CSV読込] をクリックし、ファイルを指定
4.3 流し込み行を設定(今回は 1-10 )
4.4 [実行] をクリック
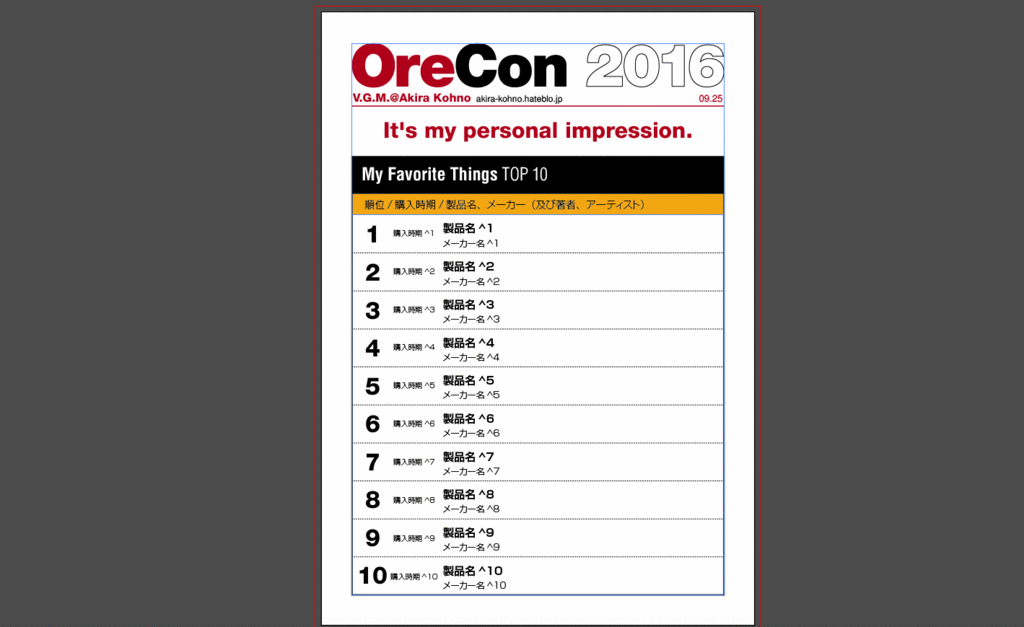
あっけないけど、気持ちいい!
勿論、テキストボックスの範囲を超える文字の溢れは調整が必要です。あと、不要なダブルクォーテーション( ” )が付いてきたり、カンマ( , )を使っているものは正しく反映されません(CSVはカンマで区切ってるので当たり前ですが)。
読み込みCSVの範囲を指定できるので、宛名書きをする場合など便利そうですね! 最大1000行の流しこみが可能だそうです。「もじ流し」の詳細・仕様は付属のマニュアルを参照してください。
こうやって順を追って見ると準備が大変にそうに感じるかも知れませんが、次回からはCSVファイルを用意するだけで1クリックで情報を更新することができます。
コードを1行も書かずにイラレでこんなことが出来るのはノンプログラマーにはありがたいですね。
神スクリプトと神プラグインに感謝です!
Adobe Illustrator 関連記事
スポンサーリンク