iPhone 6s以前のユーザーは知る由もない拡張子「.heic」
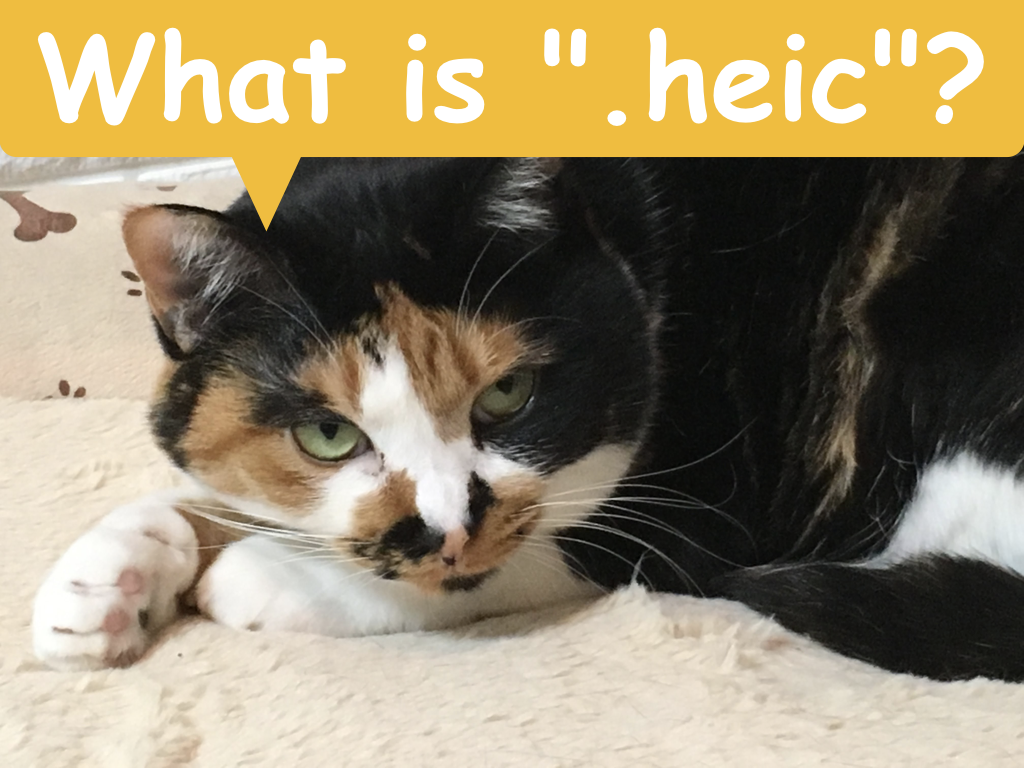
GW中に不用品をヤフオクで処分しようと品物を撮影して、Googleフォト経由の画像をヤフオクの出品フォームにアップしようとしたら、ファイル名がグレーアウト。しかも見慣れない「.heic」という拡張子がついている。
[目次]
見慣れない拡張子
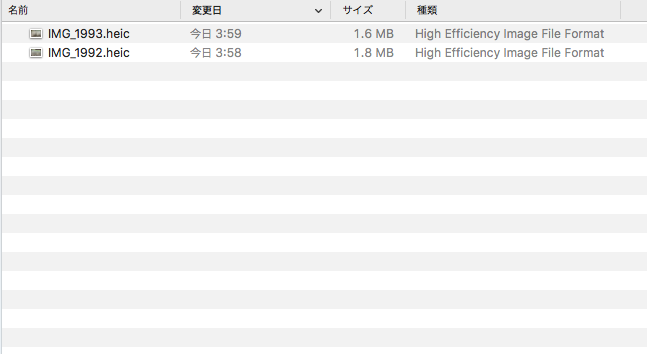
誤操作なのか、Googleフォトの不具合なのかは分からないが「何らかの拍子にファイル名が変わってしまったのか?」と、とりあえずMac標準の画像ビューワー「プレビュー」で開くことができたので、Jpegに書き出して対応しました。
改めて調べると「.heic」はiOS 11のタイミング(2017年9月)で登場した画像フォーマットのようです(動画の拡張子は「.mov」のままですが保存形式は変更されています)。対応機器はiOS 11にアップデートすると画像の保存形式が従来の「.jpeg」から「.heic」に変更されています(従来通りの「.jpeg」に設定することもできます)。
具体的には以下の設定メニューで「カメラ撮影」の設定が「高効率」になっていると「.heic」、「互換性優先」になっていると「.jpeg」形式で保存されるようです。
- [ 設定 ] → [ カメラ ]

- [ 設定 ] → [ カメラ ] → [ フォーマット ] → [ カメラ撮影 ]
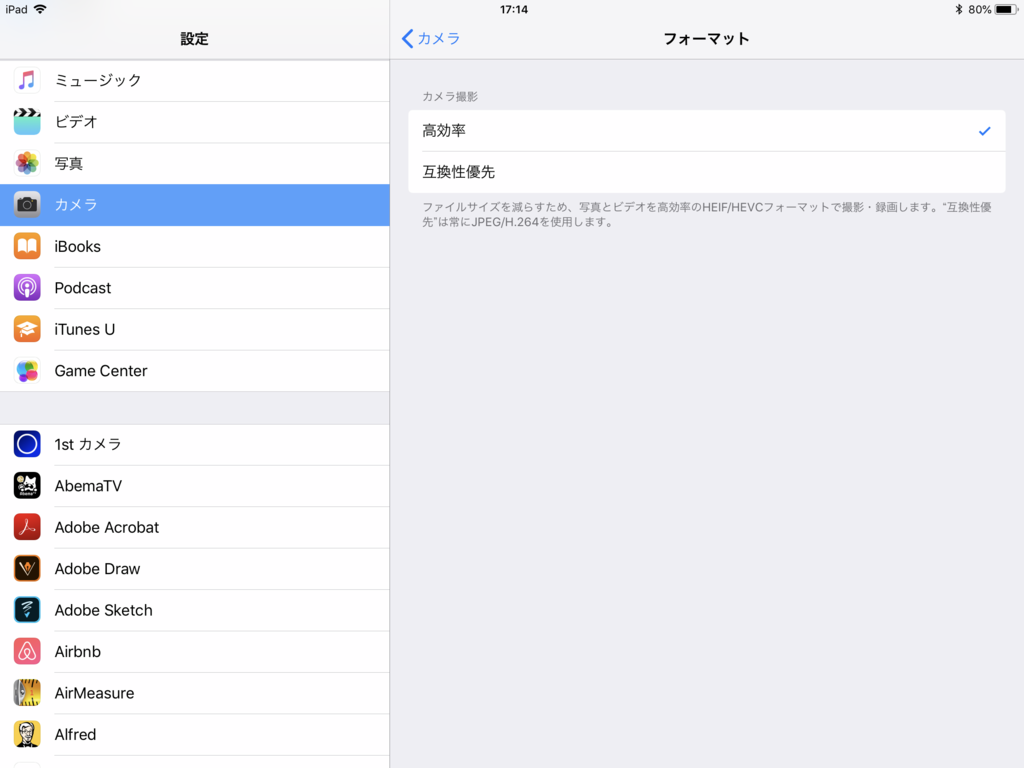
「.heic」になることのメリット
画質は維持したままデータの容量を約半分にできるそうで、「(写真はよく撮るけど)ストレージ容量が小さいiPhoneユーザー」にはありがたい機能です。

「.heic」保存の対応機器はiPhone 7以降だそうで、iPhone 6sユーザーの私は「関係無いはずなのに何故?」と思ったのですが、どうやらたまたまiPad Pro 10.5インチモデルで撮影したものが「.heic」になっていたようです。
大抵の方はiPadで写真を撮ることは無いと思いますので、私のようにiPhone 6s以前のiPhoneユーザーは「.heic」という拡張子を意識することは殆どないでしょう。iPhone 7以降のユーザーでも撮った写真をパソコンで加工したりしない人にとっては「.heic」の存在を意識することもないでしょう。

「.heic」になることのデメリット
「.heic」というファイルをそのまま扱えるアプリがどの程度あるのか、私の環境で出来る範囲で検証してみましたが、現状(2018年5月現在)はMacでないと非常に扱いづらいと思われます。
Windowsの方ではファイルコンバーターのソフトが必要になると思います(2018年3月17日、マイクロソフトがWindows 10の最新版について、HEIFの対応を発表し、Insider Previewにて公開、とのこと)。
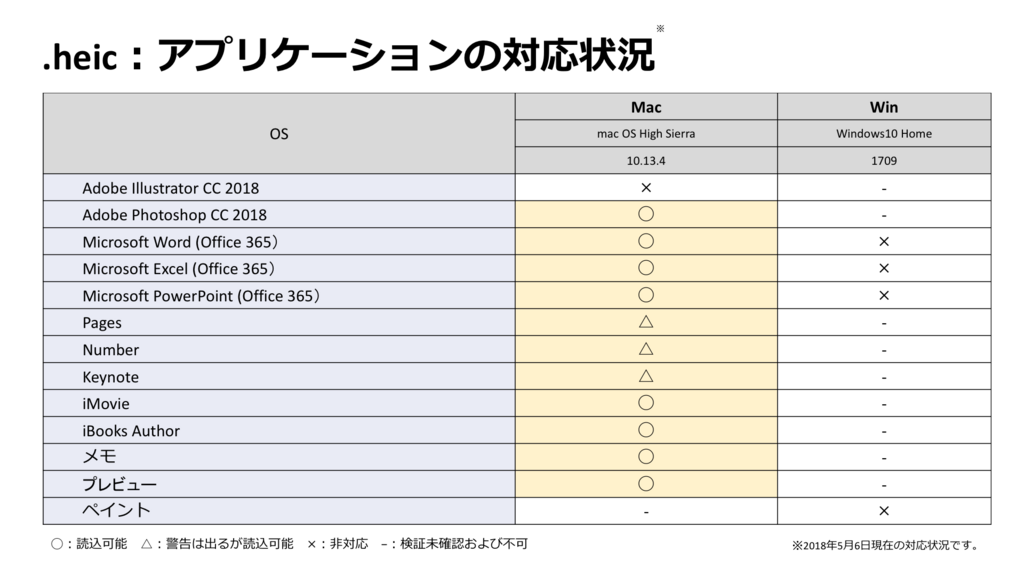
尚、Apple純正のiWorkアプリ(Pages、Number、Keynote)では「.heic」画像をインポートする際に以下の警告が表示されます。
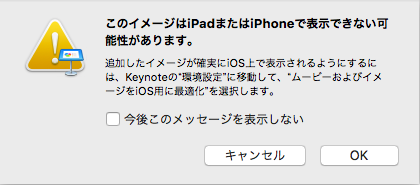
基本的に自動的に最適化されるはずなのだが…
Appleとしても、既存のソフトウェアやWebサービスなどが「.heic」に対応するのにはしばらく時間がかかると考えたのでしょう。iPhoneの設定で「MACまたはPCに転送」という項目があり、「自動」か「元のフォーマットのまま」かを選択することができます。
- [ 設定 ] → [ 写真 ] → [ MACまたはPCに転送 ]

AirDropで写真をMacに送信してみると「.jpeg」になって送信されました。Windows PCにiPhoneをLightningケーブルで直接繋いで画像をインポートする場合でも、前述の設定が「自動」になっていれば自動的に「.jpeg」でインポートされるようです。
さて、私は冒頭に「Googleフォト経由…」と書いています。全てを検証したわけではありませんが、クラウドストレージによっては設定に関係なく元の「.heic」フォーマットのままアップロードしてしまう可能性があるようです。
殆どの場合は問題なさそうですが、Googleフォト経由して「.jpeg」に変換されることなく「.heic」ファイルが保存されてしまう可能性は残っています。現時点で一番困るのはその「.heic」画像を受け取って加工しなければならないWindows PCユーザーではないでしょうか?
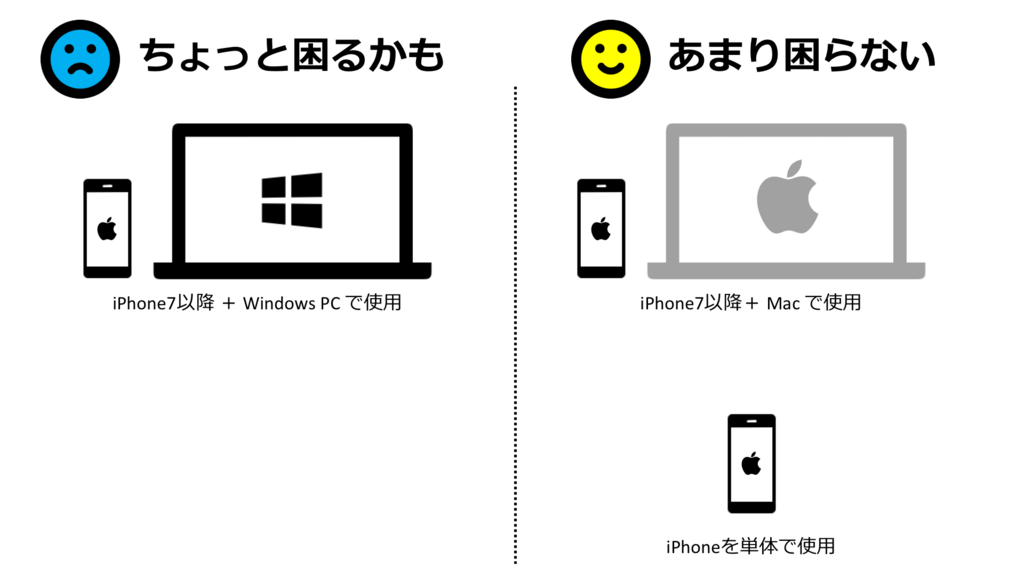
変換ソフトで対策
Windows編
というわけで、Windows 10で正式に機能が実装されるまでの間は変換ソフトを使うことになるでしょう。私も仮想環境ではありますが「iMazing HEIC Converter」というフリーソフトをインストールして使ってみました。
「iMazing HEIC Converter」の使い方

1,「iMazing HEIC Converter」を起動
2,ウインドウに「.heic」形式の画像ファイルをドラッグアンドドロップ
3,変換設定を行う
- Format: 変換形式を指定(JPEG/PNG)
- Quality: 画像の圧縮率を指定(デフォルトは95)
- Keep EXIF data: 画像のメタデータを維持するかを指定(メタデータには使用機材や設定情報の他にGPS情報も含まれるので、SNSなどへのアップする場合はチェックを外しておきましょう)
4,[ Convert ] をクリックして変換を実行
Mac編
「iMazing HEIC Converter」はMac版もありますが、Mac標準のビューワーソフト「プレビュー」でも「.heic」ファイルの複数ファイル一括変換は可能です。
「プレビュー」での画像一括変換
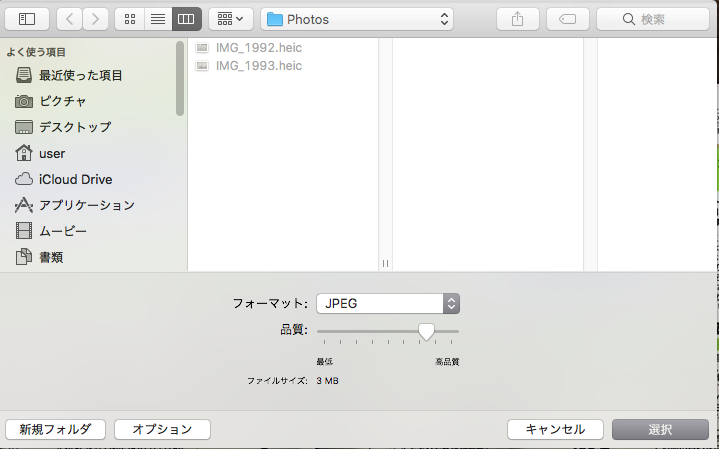
1,対象となる画像を全て選択して「プレビュー」で開く
2,「プレビュー」上で対象ファイルを全て選択
3,[ ファイル ] → [ 選択中のイメージを書き出す... ]
4,[ オプション ] → [ フォーマット ] で変換形式を選択
(HEIF・JPEG・JPEG-2000・OpenEXR・PDF・PNG・TIFF)
5,[ 選択 ] をクリックして変換を実行
というわけで、おそらく殆どの場合は支障はないはずですが、「.heic」形式のファイルをパソコンで扱わなければならない時にはどうしたらいいのか? その対処をまとめてみました。ご参考になれば幸いです。
スポンサーリンク
